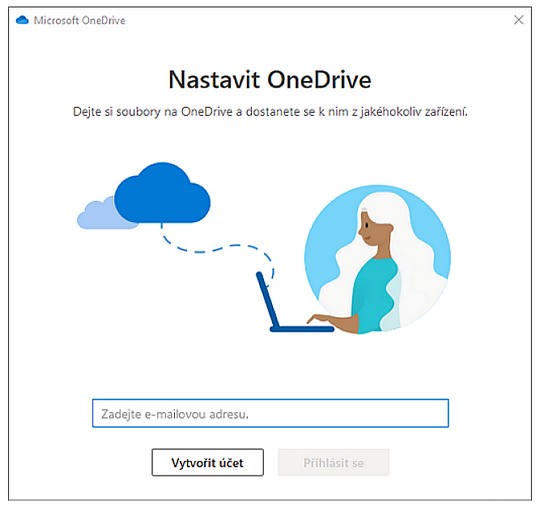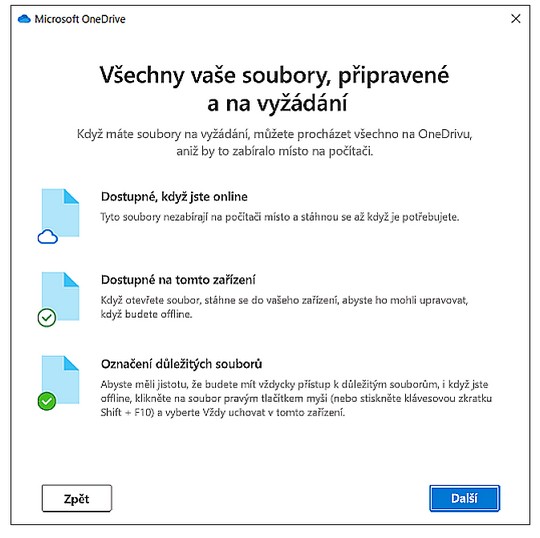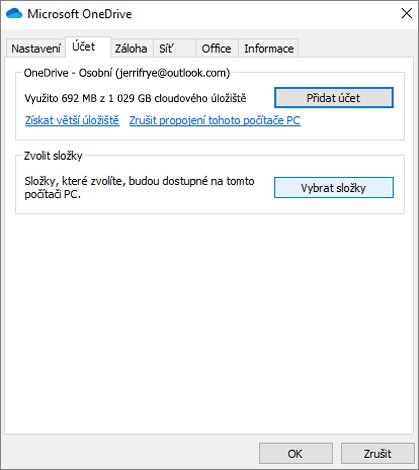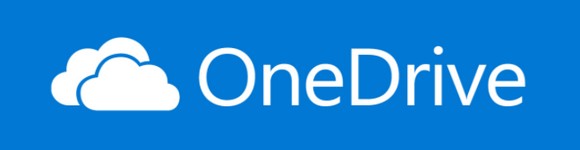
Využití cloudového úložiště OneDrive ve Windows 10
Cloudová uložiště v posledních letech zažívají nezvyklý boom. Víte, jak nastavit a jak pracovat s uložištěm společnosti Microsoft, které nese název OneDrive? Prozradíme vám to.
OneDrive je název služby nabízející uživatelům možnost nahrát vlastní dokumenty na cloudové uložiště. A to nejenom skrze integraci v operačním systému Windows 10, ale také prostřednictvím ostatních platforem, pro které existuje v podobě aplikace. Je to například macOS, Android, iOS, Windows Phone a další.
Nahrávání dokumentů na OneDrive se sebou pochopitelně přináší řadu výhod. Jde například o praktický způsob zálohování, protože dokumenty budete mít uloženy i mimo váš pevný disk počítače nebo notebooku. Stačí připojení k internetu a můžete se k nim dostat odkudkoliv. Zároveň se nabízí praktická možnost sdílení s ostatními uživateli.
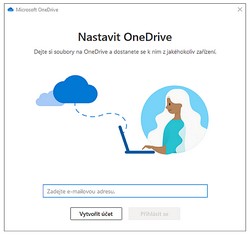
OneDrive je nedílnou součástí každého počítače s operačním systémem Windows 10, respektive kancelářského balíčku Microsoft Office. Popřípadě jej lze doinstalovat jako samostatnou aplikaci. My si nyní prozradíme, jak s touto službou zacházet.
Nastavení OneDrive
Služba OneDrive se standardně spouští při startu operačního systému Windows 10. To znamená, že její ikona se vám zobrazí v oznamovací liště vpravo dole. Jde o typickou ikonu mráčku. Pokud by byla skryta, lze ji zobrazit prostřednictvím šipky, kde se ukrývají ostatní skryté ikony. OneDrive můžete spustit také přes nabídku Start.
Abyste mohli OneDrive plně využívat, je zapotřebí se nejprve přihlásit. Po kliknutí na ikonu budete vyzváni k přihlášení k OneDrive účtu. Následuje volba složky, kam se budou synchronizovaná data ukládat. Tu je samozřejmě možné změnit. Poté přejdete na obrazovku, kde si určíte, jaké soubory se mají synchronizovat. Výsledkem tohoto nastavení bude mimo jiné zobrazení složky OneDrive v průzkumníkovi souborů ve Windows 10. V tento moment začne probíhat synchronizace mezi vaším počítačem a cloudovým uložištěm OneDrive.
Věci, o kterých byste měli vědět
Už během úvodního nastavení OneDrive si můžete povšimnout, co všechno vám tato služba nabízí s odkazem na příslušné nápovědy. Je to například možnost nastavení stavu synchronizace souborů.
- Jenom online – označené bílým mráčkem.
- K dispozici na tomto zařízení – bílá ikona s fajfkou.
- Vždy zachovat na tomto zařízení – zelená ikona s fajfkou.
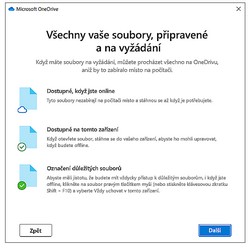
Když se skrze průzkumníka souborů ve Windows 10 podíváte do synchronizované složky uvidíte, že standardně jsou všechno soubory v tzv. stavu „na vyžádání“ s ikonou mráčku. Pokud to budete chtít změnit, můžete to udělat prostřednictvím pravého tlačítka myši a volbou „Vždy zachovat na tomto zařízení“.
Jestliže kliknete pravým tlačítkem na ikonu mráčku v oznamovací liště, nabízí se vám hned několik praktických voleb, které máte po ruce.
- Otevření vaší složky OneDrive.
- Možnost zobrazení dokumentu online.
- Pozastavení synchronizace na určitou dobu.
Tou podstatnou volbou bude Nastavení. Na stejnojmenné záložce můžete ovlivnit to, zda bude OneDrive spouštěn ihned po spuštění operačního systému Windows 10, jestli budou soubory stahovány na vyžádání, zda se má zobrazovat oznámení o upravených a sdílených dokumentech a podobně. Na záložce Automatické ukládání rozhodujete o tom, jaké typy dokumentů se budou ukládat automaticky na OneDrive. Praktická pro vás může být i záložka Offline, kde si nastavíte pravidla spolupráce na synchronizovaných dokumentech.
Použití služby OneDrive je pak velice jednoduché a v rámci synchronizace dokumentů můžete v průzkumníku souborů využívat také praktické přetažení složky a dokumentu pomocí myši.
Jak pracovat s více účty najednou?
Zcela úmyslně jsme v rámci představení jednotlivých záložek v Nastavení služby OneDrive vynechali jednu celkem výstižnou s názvem Účet. Té budeme věnovat samostatnou kapitolu. Právě zde vidíte velikost svého cloudového uložiště, respektive kolik vám ještě zbývá volného prostoru. Zároveň můžete využít odkaz pro získání většího uložiště. Nabízí se také možnost volby synchronizovaných složek, o které jsme se zmiňovali v prvopočátečním nastavení. Nechybí ani Zrušení propojení tohoto počítače.
Mnohem více pozornost si ale uzme volba Přidat účet. Nutno však podotknout, že prostřednictvím této volby budete standardně schopni přidat pouze pracovní nebo školní účty.
Odpojení a odinstalace OneDrive
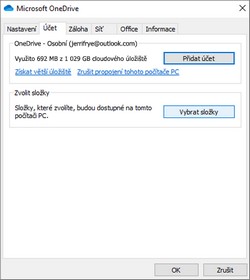
Pokud se rozhodnete, že službu OneDrive už nechcete nadále využívat, postupujte následovně. Odpojení účtu OneDrive jsme ve své podstatě popsali výše. Stačí v Nastavení na záložce Účet zvolit volbu Zrušit propojení účtu. Když jej budete chtít také odinstalovat, stačí otevřít nabídku Start – Nastavení – Aplikace a zde provedete odinstalaci OneDrive.
Alternativní cloudová uložiště
OneDrive pochopitelně není tím jediným cloudovým uložištěm, které můžete využít pro ukládání a synchronizaci dat. Na závěr vám přinášíme ještě malé srovnání této služby se dvěma ostatními.
OneDrive
- Až 5 GB prostoru zdarma, další za příplatek.
- Verzování souborů a zálohování.
- Maximální velikost souboru 15 GB.
- Data jsou šifrována jen při přenosu.
- Společnost Microsoft si vyhrazuje právo vyhledávat a mazat krajně závadný obsah.
Google Drive
- Bezplatně získáte 15 GB prostor, další za příplatek.
- Verzování souborů a provázanost s produkty Google.
- Data zabezpečená díky Google účtu, lze využít dvoufázové ověřování.
- Maximální velikost souboru až 5 TB.
- Data jsou šifrována při přenosu i na uložišti.
Dropbox
- S nejrůznějšími bonusy lze získat až 20 GB zdarma.
- Velikost nahrávaného soboru je bez limitu.
- Přístupy k souborům pro jednotlivé uživatele.
- Synchronizační aplikace pro všechny platformy.
- Dražší placená verze nežli OneDrive a Google Drive.