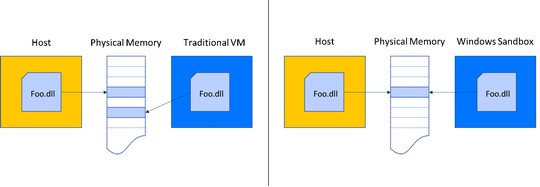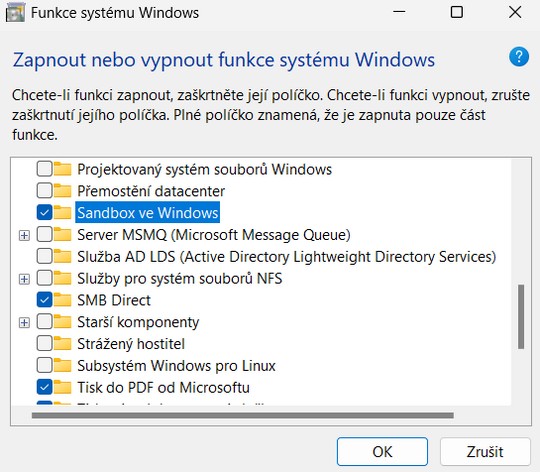Windows Sandbox pro domácí virtualizaci
Máte zálusk na virtualizaci, ale nevlastníte žádný hardware a software, na kterém byste si něco takového mohli vyzkoušet? Pak se mýlíte. Jestliže jste uživateli operačního systému Microsoft Windows, nabízí se vám praktický Windows Sandbox.
Windows Sandbox se poprvé objevil v roce 2018. Tento speciální nástroj byl integrován do tehdejšího operačního systému Microsoft Windows 10. Postupem času se pochopitelně objevil i ve verzi Microsoft Windows 11. Jedná o virtualizační nástroj, který se stal nedílnou součástí jen vyšší řady operačního systému. Windows Sandbox je primárně určen pro tyto edice:
- Pro
- Enterprice
- Education
Pokud vlastníte operační systém ve verzi Home, máte smůlu. Taková edice vám neumožní zprovoznit integrovaný virtualizační nástroj a objevit jeho možnosti. Pakliže máte vyšší edici, můžete se směle pustit do zkoušení, testování a virtualizace.
Požadavky na Windows Sandbox
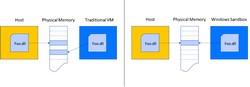
Toto odlehčené virtualizační prostředí samozřejmě vyžaduje minimální hardwarové požadavky. Pakliže chcete Windows Sandbox používat, měli byste začít povolením virtualizace v BIOS, i když u novější výpočetní techniky to pravděpodobně nebude nutné. A jaké jsou nezbytné hardwarové nároky?
- Architektura AMD64
- Dvoujádrový, v lepším případě alespoň čtyřjádrový procesor
- Minimální operační paměť 4 GB, ideálně 8 GB a více
- Minimální prostor na pevném disku 1 GB
Kvůli rychlosti práce a použití Windows Sandbox je pochopitelně doporučován rychlejší pevný disk v podání SSD. Když tohle všechno splňujete, můžete se pustit do práce.
Windows Sandbox a obecné informace
V první řadě bychom měli začít tím, co to je vlastně Windows Sandbox. Ve své podstatě jde o virtualizační prostředí zakomponované do operačního systému Microsoft Windows. Pro jeho využívání nepotřebujete speciální licenci. Po jeho spuštění se vám na ploše zobrazí další okno, ve kterém budete provádět, co chcete. Virtualizační nástroj je do značné míry odstíněn od vašeho operačního systému. To znamená, že v něm můžete realizovat nejrůznější změny, nastavení a nic z toho nebude po uzavření uloženo.
Jde o hardwarovou virtualizaci, takže máte oddělené operační systémy. Zároveň je třeba zmínit, že není nutné cokoliv konfigurovat. Do jisté míry jde o kopii hostitelského operačního systému. Většina systémových souborů je tedy oddělených, některé jsou ale v závislosti na fungování Windows Sandbox stejné. Právě tato oddělenost nahrává vyšší míře bezpečnosti, takže ve virtuálním prostředí můžete testovat spoustu věcí, které byste si v hostitelském operačním systému rozhodně nedovolili.
Nejde pochopitelně o plnohodnotnou náhradu virtuálního počítače. Musíte počítat s tím, že po ukončení dané relace přijdete o všechna data v rámci konkrétní virtualizace. Je však pravdou, že v operačním systému Microsoft Windows 11 lze provést reset ve virtuálním prostředí, což nezpůsobí kompletní reset Windows Sandbox. Díky tomu budete schopni provádět například testování aplikací, které vyžadují restartování. Když Sandbox zavřete, při dalším spuštění můžete začít s čistým štítem.
Zapnutí Windows Sandbox
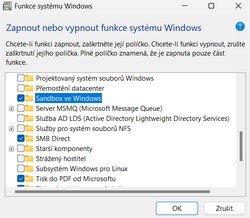
Nyní když víte, k čemu slouží Windows Sandbox, je nejvyšší čas vrhnout se na to, jak ho spustit a používat. Jak už jsme zmínili v úvodu článku, předpokladem pro správné fungování je zapnutí podpory virtualizace v BIOS nebo UEFI. Záleží na tom, jakou výpočetní technikou disponujete, potažmo značkou notebooku a stolního počítače. A jak se dopracovat k zapnutí Windows Sandbox v samotném operačním systému?
- Stiskněte tlačítko Start
- Napište výraz Zapnout nebo vypnout funkce systému Windows
- V otevřené nabídce najděte položku Sandbox ve Windows
- Zaškrtněte ji a dejte OK
Potom budete vyzváni k restartování výpočetní techniky. Následně můžete Windows Sandbox normálně spouštět a využívat. Tato funkce vám přinese velice praktický nástroj pro testování vámi vytvářených aplikací, zkoušení nejrůznějších programů, otevírání nebezpečných příloh v uzavřeném virtuálním prostředí a mnohé další.