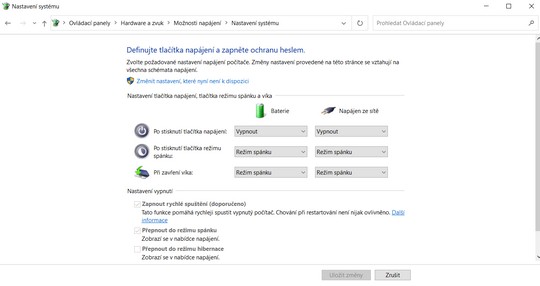Jak aktivovat klávesu NumLock při startu Windows 10?
Vadí vám, že klávesa NumLock není po startu operačního systému aktivní a vždy ji musíte znovu aktivovat? Tento neduh lze vyřešit hned dvěma způsoby, se kterými vás nyní seznámíme.
O významu klávesy NumLock se asi nemá cenu moc zdlouhavě rozepisovat. Každý uživatel výpočetní techniky ji používá. I přesto, pojďme se zmínit o tom, že klávesa NumLock aktivuje, popřípadě deaktivuje numerickou část klávesnice, na níž následně můžete psát číslice. Aktivace a deaktivace se provádí jediným stiskem. Klávesa se obvykle nachází nad numerickou částí klávesnice, ať už je to ta klasická u stolního počítače nebo notebooková. Některé klávesnice aktivitu NumLocku prozrazují tím, že se rozsvítí informační dioda.
Možná se ptáte, k čemu je dobré mít zapnutý NumLock hned při startu operačního systému Windows 10? Odpověď na tuto otázku je celkem jednoduchá. Při přihlašování do systému můžete mít v uživatelském jméně nebo hesle číslice. Myslet tak musíte na to, že je třeba zapnout NumLock a potom teprve psát. Když na to zapomenete, obvykle to skončí hláškou o špatném přihlášení. Teprve poté si to uvědomíte a přihlašujete se znovu. A tento proces je jistě zbytečný a obtěžující.
I když nemáte číslici ve jméně ani hesle při přihlášení, určitě pro vás bude příjemné to, že při práci na stolním počítači nebo notebooku nemusíte myslet na prvotní zapnutí NumLocku.
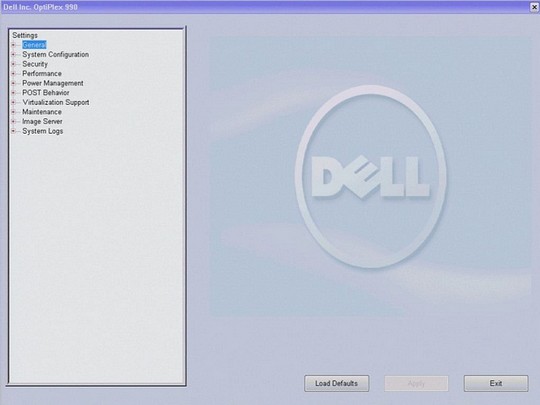
Začít můžete BIOSem
Pojďme si představit nejprve první možnost, jak aktivovat klávesu NumLock při startu operačního systému Windows 10. Tuto kapitolu zaměříme na BIOS, který je součástí každého stolního počítače a notebooku. Zjednodušeně řečeno jde o firmware dané výpočetní techniky.
Do nastavení BIOSU se dostanete hned po zapnutí stolního počítače či notebooku. Ještě než začne nabíhat operační systém Windows 10, je zapotřebí stisknout tu správnou klávesu. Ta se může lišit podle značky výpočetní techniky. Obvykle jsou to klávesy F1, F2, F8, F12 nebo Del.
Když se otevře BIOS, začněte listovat v menu, které se opět liší značku od značky a model a modelu. Vaším cílem by se měl stát jeden z následujících nebo podobných výrazů.
- Bootup NumLock State
- NumLock
- NumLock Key
- Bootup Num-Lock
Pokud takovou volbu najdete, stačí změnit její hodnotu z OFF na ON. Poté uložíte nastavení BIOSu a opustíte jej. Dojde k restartování a zároveň k aktivaci klávesy NumLock hned při dalším a každém následujícím startu operačního systému Windows 10. Kdyby tato funkce byla náhodou aktivní a nefungovala, zkuste její deaktivaci – uložení – restart – následnou aktivaci – uložení a opětovný restart.
U této první varianty chceme upozornit na jednu věc. V závislosti na odlišných možnostech konkrétního BIOS nemusí být tato volba ve vašem stolním počítači nebo notebooku dostupná. Pokud tam opravdu není, prozradíme vám ještě druhý způsob, jak docílit stejného výsledku.
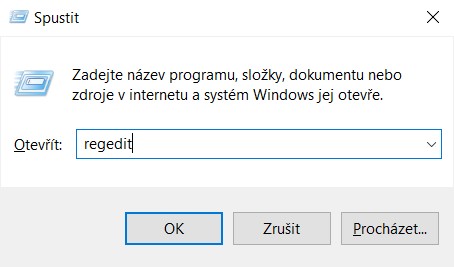
Aktivace úpravou hodnoty v registru
Druhý námi prezentovaný návod sloužící k aktivaci klávesy NumLock při startu Windows souvisí s úpravou registrů. To znamená, že po spuštění operačního systému otevřete registry. Toho docílíte následovně – stiskněte klávesu Win + R, do příkazové řádky Spustit napište příkaz „regedit“, stiskněte Enter, popřípadě tlačítko OK.
V Editoru registru následně musíte upravit dva příslušné řetězce. Zde je jejich cesta:
- HKEY_USERS
- .DEFAULT
- Control Panel
- Keyboard
Tady rozklikněte řetězec InitialKeyboardIndicators a místo hodnoty „2147483648“ vepište hodnotu „2147483650“. Druhý upravovaný řetězec má následující cestu:
- HKEY_CURRENT_USER
- Control Panel
- Keyboard
Také zde najděte řetězec InitialKeyboardIndicators a upravte jeho hodnotu na číslo „2“. Pokud zadáte číslo „3“, bude se s klávesou NumLock automaticky aktivovat i klávesa Caps Lock, tedy psaní velkých písmen. Po provedení výše uvedeného restartujte stolní počítač nebo notebook. Při dalším startu operačního systému Windows 10 už by mělo dojít k automatické aktivaci klávesy NumLock. Pokud ne, hodí se vám ještě pár rad na závěr.
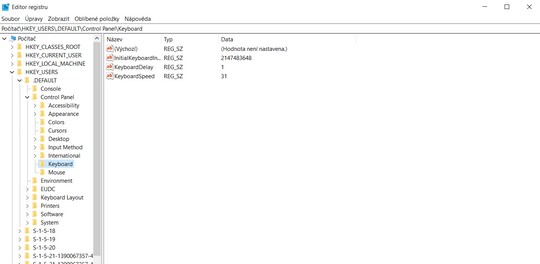
Když se aktivace stále nedaří…
V některých případech se může stát, že úprava registru nepomůže a NumLock není stále aktivován. To může být způsobeno hned několika faktory, které negativně ovlivňují právě toto nastavení.
- Někdy tyto hodnoty přebije Rychlé spouštění systému. To je zapotřebí vypnout. Stačí otevřít Ovládací panely – Systém – Napájení a režim spánku – Další nastavení napájení – Nastavení tlačítek napájení a úplně dole v Nastavení vypnutí volba Zapnout rychlé spouštění (musí být deaktivováno).
- Máte předinstalovanou aplikaci od výrobce, která při startu obnovuje tyto hodnoty do výchozího stavu a přepíše nastavení v registrech.
- Využíváte aplikace třetích stran provádějících to samé, jako aplikace předinstalované od výrobce.
Nutno podotknout, že některá výše uvedená nastavení nemusí fungovat s příchodem nových aktualizací operačního systému Windows 10. Zároveň byste měli vědět, že starší stolní počítače a notebooky umožňovaly podstatně jednodušší aktivaci klávesy NumLock. Stačilo zapnout počítač, před přihlášením do systému zapnout NumLock, ale nepřihlašovat se a následně vypnout výpočetní techniku. Při jejím dalším spuštění už byl NumLock aktivován. To bohužel funguje jenom někde.