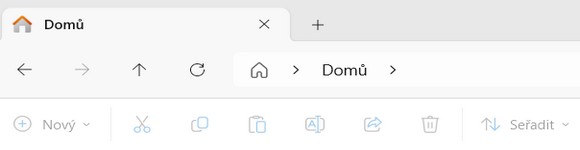
Jak efektivně uspořádat soubory a složky ve Windows 11?
Máte v notebooku nebo stolním počítači přemíru nejrůznějších složek a souborů, v nichž se jednoduše nemůžete vyznat? Potom vám přinášíme několik efektivních rad týkajících se organizace, ale i nastavení.
Doba šanonů už je dávno pryč. Spousta lidí dnes pracuje především s výpočetní technikou. Stejně, jako jste kdysi dokonale třídili dokumenty v deskách, můžete se podobný systém práce naučit také v rámci operačního systému Windows 11. Efektivní uspořádání souborů a složek je tak na místě. Každý se přece chce vyznat v tom co vytvořil, co potřebuje pro každodenní práci, zábavu apod.
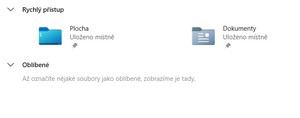
Digitální nepořádek je něčím, čemu se chce asi většina uživatelů výpočetní techniky vyhnout. Práce na počítači, to není jen zběsilé ukládání dokumentů jeden za druhým. S takovým modelem byste za pár týdnů až měsíců nevěděli kde, co máte. I když neexistuje žádné univerzální řešení, protože každý má trochu jiné návyky a potřeby, můžete se inspirovat níže uvedenými tipy. Jde o návody týkající se operačního systému Windows 11, které lze pochopitelně aplikovat i na starší verzi Windows 10, třeba v omezenějším provedení. Zapomeňte tedy na zdlouhavé hledání potřebných dokumentů a vneste do svého života digitální pořádek.
Začněte pracovat s čistým štítem
Je logické, že doposud jste asi měli nějaké návyky každodenní práce, respektive třídění/netřídění dokumentů. Od teď můžete aplikovat nová pravidla dle níže uvedených tipů a staré dokumenty si dotřídit, popřípadě po sobě v počítači trochu uklidit. Velice efektivní metodou je například Dektop Zero. Předklad tohoto anglického spojení je jasně vypovídající.
Jinak zvaná "čistá plocha" může být takovým pomyslným odrazovým můstkem. Spousta uživatelů ukládá dokumenty na plochu, podle čehož to také vypadá. Začněte tedy tím, že si vyčistíte plochu. Dokumenty roztřídíte nebo uložíte do jedné složky "Stará plocha" a necháte si na ní třeba aktuálně rozpracované dokumenty, popřípadě jen ty vytvořené v daný den. Na konci pracovního dne dokumenty zatřiďte a plochu budete mít opět čistou, prázdnou a přehlednou.
Snažte se dokumenty třídit hned při práci s nimi, nikoliv až po týdnech až měsících, čímž ušetříte poměrně hodně drahocenného času. Přemýšlejte o dlouhodobém uchovávání konkrétních souborů a jejich významu do budoucna. Pokud něco nepotřebujete, smažte to a uchovávejte pouze nezbytné dokumenty.
Vytváření složek a podsložek
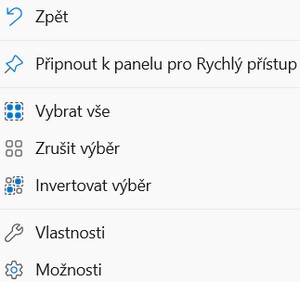
Ukládat dokumenty do jedné složky určitě není moc dobrý nápad. Už po pár dnech až týdnech zjistíte, že najít ten správný dokument bude celkem velký oříšek. Proto přejděte na organizaci souborů prostřednictvím složek. Ty ve své podstatě nahrazují papírové kartotéky a šanony, do nichž jste v dřívějších dobách ukládali papírové dokumenty. Nyní jen s tím rozdílem, že jde o digitální podobu.
V tomto směru je vhodné zvolit určitou hierarchii samotné tvorby složek. Myslete však na to, že jednoduchost by měla být vaší prioritou. Ideální model není ten, kdy se budete proklikávat hustým stromem patnácti složek, než se dopracujete k požadovanému dokumentu. Zvolte určitě jednodušší řešení, které bude přehledné a funkční. Například základem všeho budou složky jako Práce, Škola, Domácí dokumenty apod. V těchto složkách si posléze můžete udělat podkategorie, respektive podsložky, o jejichž úrovních důkladně přemýšlejte, ať si nevytvoříte příliš složitý systém.
K těmto činnostem využijte důležitý nástroj operačního systému Windows 11, jímž je Průzkumník souborů. V něm novou složku na konkrétním místě vytvoříte přes pravé tlačítko myši nebo použijete klávesovou zkratku Ctrl + Shift + N.
Vytvořit si můžete i složku pro starší dokumenty, kam budete přesouvat věci, které už nepotřebujete a s nimiž se například po roce rozloučíte jejich smazáním. I takové typy složek vám budou přínosné z pohledu organizace.
Název souboru jako velký pomocník
Efektivní práce s dokumenty, to není jenom správné řazení složek a podložek. Stanovit byste si měli také určitá pravidla při pojmenovávání souborů. Tato informace bude mít vliv na výsledek hledání konkrétního dokumentu. Myslete ovšem na to, že operační systém Windows 11 má jistá omezení. A tím je použití 256 znaků. Do této hodnoty se započítává nejenom samotný název souboru, ale i celá cesta k němu, takže včetně pojmenování složek. Systém pojmenování je tedy lepší volit kratší, avšak logický a výstižný.
Do názvu souboru můžete kromě jasně vypovídajícího předmětu věci zahrnout například datum vytvoření dokumenty či dané události. Systém pojmenování je pochopitelně individuální záležitostí, myslete ale při jeho tvorbě na patřičnou efektivitu a logičnost. Pakliže v Průzkumníku dokumentů používáte řazení podle názvu souboru, můžete některé z nich upřednostnit a nechat si je zobrazovat jako první. Stačí před název použít znak "-", popřípadě "@". Ten se bude zobrazovat jako druhý. Výjimkou pochopitelně není ani klasika v podání číslování.
Tipy pro správu dokumentů v Průzkumníku souborů ve Windows 11
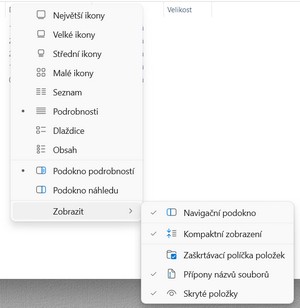
Ano, je to právě Průzkumník souborů, který se vám při uspořádání souborů a složek stane tím největším pomocníkem. V okamžiku, kdy si promyslíte vhodnou hierarchii složek a podsložek, můžete se vrhnout do samotné organizace dokumentů. Právě k lepší a rychlejší práci se soubory vám pomůže zmiňovaný nástroj, v němž užijete také několik praktických tipů.
Tím prvním je například Rychlý přístup, kde budete mít důležité složky přímo na dosah. Budou v podstatě tím prvním, co se vám zobrazí po spuštění Průzkumníka souborů. Na libovolné složce stačí zvolit volbu Připnout k Rychlému přístupu, popřípadě Odepnout z Rychlého přístupu. Hned pod Rychlým přístupem je seznam Oblíbené, kam můžete stejným způsobem přidávat konkrétní soubory, potažmo dokumenty.
V rámci efektivnější práce s dokumenty a rychlým přístupem všeho nezbytného se vám hodí i další tip. Nechte si po spuštění Průzkumníka souborů zobrazit Tento počítač. Pro někoho to bude mít větší význam než Rychlý přístup. Tuto změnu provedete v Průzkumníku poklepáním na tři tečky – Možnosti – Otevřít Průzkumník souborů pro – Tento počítač.
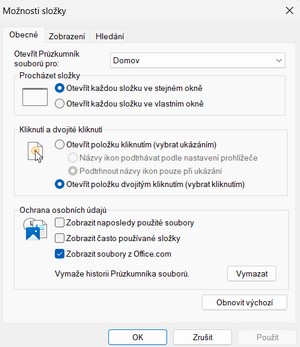
Pro rychlejší a efektivnější práci se soubory se hodí i přidružené možnosti Průzkumníka. Pro některé uživatele může být přínosný okamžitý náhled dokumentu bez toho, aniž byste ho otevírali. Ve Windows 11 stačí zvolit volbu Zobrazit – Podokno náhledu. V pravé části potom vidíte náhled dokumentů, tabulek, prezentací a ostatních typů dokumentů. Pokud zvolíte volbu Podokno podrobností, uvidíte naopak detaily týkající se konkrétního souboru. Přínosné mohou být i následující volby zobrazení ve výběru Zobrazit – Zobrazit:
- Kompaktní zobrazení – Štíhlejší zobrazení složek a souborů, kdy jich ve stejném okně uvidíte více.
- Zaškrtávací políčka položek – Hodí se při přesunech či hromadných nastaveních souborů a složek. Nemusíte pak držet klávesu na klávesnici a označovat dokumenty myší, ale takto je rovnou vyberete.
- Přípony názvů souborů – Pro mnohé důležitá věc, kdy není třeba zobrazovat vlastnosti souboru, ale na první pohled vidíte, jakou má příponu.
- Skryté soubory – Pokud pracujete se skrytými souboru, také je uvidíte.
Operační systém Windows 11 vám samozřejmě umožňuje vybrat si z různých typů zobrazení složek a dokumentů uložených v nich. Někomu budou vyhovovat velké ikony, jiný naopak zvolí dlaždice či obsah. Pokud se toho chcete dozvědět nejvíce, vyberte si zobrazení Podrobnosti, což může opět přispět k rychlejšímu vyhledávání a k lepší orientaci v souborech.
Efektivnější práci se složkami a soubory lze aplikovat nejenom na dokumenty uložené na pevném či externím disku. Stejný model pro lepší, přehlednější a rychlejší práci použijte také na online úložišti typu OneDrive nebo Google Drive, které si můžete zobrazit v Rychlém přístupu v Průzkumníku souborů.