
Jak na levný SSD upgrade u staršího Apple MacBook
Potřebujete zvětšit kapacitu disku u vašeho MacBooku. V podstatě máte tyto tři možnosti. 1) koupit kus, který již má dostatečnou velikost úložiště, 2) koupit disk, který je určen pro konkrétní model, 3) osadit běžným M.2 diskem a použít redukci. Výhodou třetí možnosti je, že díky tomu ušetříme několik tisíc korun. Na to se podíváme v tomto článku.
Přehled notebooků Apple MacBook aktuálně v prodeji.
Konkrétně se budeme zabývat modelem MacBook Air (13-inch, Early 2015) - model A1466. Návod však platí pro širokou škálu jiných jablečných počítačů, včetně iMac, které mají výměnný disk. Nejnovější modely, kde Apple "pro jistotu" pájí vše na pevno do základní desky, tuto výměnu neumožňují.
Příprava
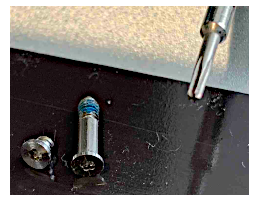
Abychom byli úspěšní, potřebujeme vhodné nářadí, materiál a znalosti. Díky internetu dnes již není nic z toho problém. Jako první problém na který zřejmě narazíte je, že spodní dno počítače je přišroubováno deseti Torx šrouby, ale nebyl by to Apple, kdyby použil běžný Torx, pravděpodobně doma budete mít šestihranný a s tím neuspějete. Pro uvolnění dna potřebujete tento typ o velikosti 1,2 mm P5 Pentalobe T5 Torx. Naštěstí je běžně k objednání. Buď jej koupíte v ČR. Nebo objednáte z Číny s dopravou zdarma za pouhý dolar, až k Vám do schránky.
Další důležitá věc je redukce. Opět, Apple si vytvořil speciální patici pro M.2 tak, aby znesnadnil jeho výměnu. K dispozici na trhu je pouze pár typů kompatibilních SSD, buď jsou to originál s čipy od Samsungu, nebo za celkem přijatelnou cenu je k dispozici značka Transcend JetDrive 820, která je již potřebnou paticí opatřena. Ten však vychází o cca 3 000 Kč dráž, než když využijeme redukci a běžný disk. Kde vezmeme redukci? Buď v ČR na nejrůznějších portálech, které se zabývají prodejem komponent pro Apple, a nebo si ji za cca 100 Kč až do schránky necháme doručit přímo z Číny. Na svém oblíbeném nákupním portálu si vyhledejte redukci s označením "12+16pin for 2014 / 2015 Macbook to M.2 NGFF M-Key SSD Convert Card For A1465 / 1466". Tvar redukce a kompatibilitu si důkladně zkontrolujte ať nekoupíte zbytečně něco jiného.
Ten však vychází o cca 3 000 Kč dráž, než když využijeme redukci a běžný disk. Kde vezmeme redukci? Buď v ČR na nejrůznějších portálech, které se zabývají prodejem komponent pro Apple, a nebo si ji za cca 100 Kč až do schránky necháme doručit přímo z Číny. Na svém oblíbeném nákupním portálu si vyhledejte redukci s označením "12+16pin for 2014 / 2015 Macbook to M.2 NGFF M-Key SSD Convert Card For A1465 / 1466". Tvar redukce a kompatibilitu si důkladně zkontrolujte ať nekoupíte zbytečně něco jiného.
Poslední díl do naší skládačky je disk. V podstatě je to jakýkoliv M.2 disk. Hledejte s označením M.2 (PCIe 3.0 4x NVMe). Co se týká velikosti, tak pokud bude mít rozměry o šířce 22 mm (2,2 cm), výšce 80 mm (8 cm), a hloubka 3,5 mm (0,35 cm), nemusíte se obávat.
 Včetně redukce vám tak akorát zapadne do prostoru původního disku. V našem případě volíme cenově velice výhodný disk Kingston SSD A2000 500GB, který aktuálně seženete okolo 1 800 Kč. V testech rychlosti je pak srovnatelný, nebo i lepší, než jiné zvučné značky.
Včetně redukce vám tak akorát zapadne do prostoru původního disku. V našem případě volíme cenově velice výhodný disk Kingston SSD A2000 500GB, který aktuálně seženete okolo 1 800 Kč. V testech rychlosti je pak srovnatelný, nebo i lepší, než jiné zvučné značky.
Ještě bychom se měli zmínit o přípravě SW. Záleží na tom, co budete chtít dělat s daty. Pokud je máte zálohované jednotlivě a spíše preferujete kompletní vyčištění v podobě čisté instalace, nemusíte v podstatě nic dělat. Pokud však potřebujete navázat na svou práci, máte počítač detailně nakonfigurovaný, pak bychom doporučili zálohu přes Time Machine. Poslední zálohu vytvořte těsně před vypnutím vašeho počítače.
Výměna disku
Základem je pořádek na pracovišti. Hodí se například i magnetická mistička na šroubky. Když už nám do schránky přistály všechny díly. Můžeme počítač vypnout, odmontovat spodní víko. V levé části je pak dobře viditelný konektor baterie. Ten opatrně odepneme. Následně vyšroubujeme pojistku disku a ten vysuneme o několik stupňů vzhůru a pak tahem vysuneme ven ze slotu. Do slotu nejprve zasuneme redukci disku. Teprve do ní vsuneme nový disk. Dbáme na to, aby obě komponenty byly dostatečně zasunuty. Poznáme to tak, že následně je možné opětovně zašroubovat zadní pojistný šroub disku. Nakonec nezapomeňte připojit znovu baterii a zašroubovat víko. Mělo by jít zašroubovat hladce a disk by na něj neměl narážet.
Zdá se vám, že to šlo moc hladce? Ano, tato operace, pokud máme vhodný materiál je do pěti minut hotová. Časově náročnější je následná instalace systému, ale nikoliv náročná.
Re-instalace systému
Připojte si nabíječku, aby počítač během instalace nezkolaboval, to by neskončilo dobře. Po spuštění stiskněte kombinaci tlačítek "Alt-⌘-R" - podrobný návod dáme odkazem - Jak přeinstalovat macOS ze Zotavení macOS. V podstatě se rozhodněte v průvodci, zda chcete počítač "Obnovit ze zálohy Time Machine", nebo zda raději zvolíte "Znovu nainstalovat macOS". Pokud jste na disku již něco měli a má nějaký souborový systém, bude možná nutné jej smazat a formátovat, jinak by se nemusel nabízet pro instalaci macOS. K tomu slouží položka disková utilita. Pokud půjdete cestou zálohy Time Machine, je to obdoba jako kdybyste si pořídili u Windows bitovou kopii disku. Po obnovení zálohy najdete úplně všechno přesně tam, kde jste to měli. Rychlost obnovy je závislá na rychlosti zálohovacího úložiště, typu připojení k síti a velikosti zálohy. U zálohy do 100 GB, při kopírování přes WiFi ze síťového NAS může obnova trvat okolo 4 hodin. Při větších zálohách a pomalejším úložišti to může být i o několik hodin déle. Proto si naplánujte tuto operaci na čas, kdy víte, že počítač nebudete potřebovat. Pokud se vydáte cestou čisté instalace bude to o dost rychlejší, ale zase strávíte další hodiny nastavováním systému a instalací potřebného SW.
Závěrem*
Pokud jste postupovali správně, tak již nyní můžete kliknout na "Jablko" a zvolit položku "O tomto Macu" na kartě úložiště se na vás usměje dostatek volného prostoru pro vaše data.
Pokud si přejete pořídit starší, ale stále s podporou aktuálního macOS, zkuste se mrknou k nám na web:
Přehled počítačů MacBook v nabídce.
Přehled počítačů iMac v nabídce.
Obrazový doprovod k jednotlivým krokům:
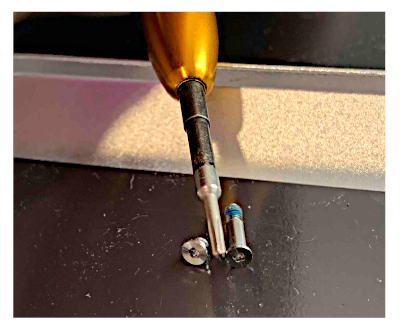 Pro otevření spodního víka počítače budete potřebovat speciální pětihranný TORX T5
Pro otevření spodního víka počítače budete potřebovat speciální pětihranný TORX T5 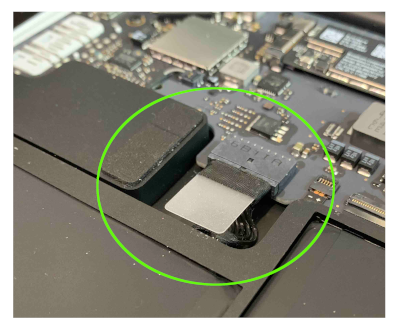 Nezapomeňte odpojit a připojit baterii!
Nezapomeňte odpojit a připojit baterii! Připravte si kompatibilní redukci a SSD disk s rozhraním M.2
Připravte si kompatibilní redukci a SSD disk s rozhraním M.2 Disk by měl mít po vložení do redukce shodnou velikost s původním diskem.
Disk by měl mít po vložení do redukce shodnou velikost s původním diskem.  Nejprve zasuňte do slotu na desce redukci a dbejte, aby zcela zapadla do slotu a pak osaďte nový disk.
Nejprve zasuňte do slotu na desce redukci a dbejte, aby zcela zapadla do slotu a pak osaďte nový disk. 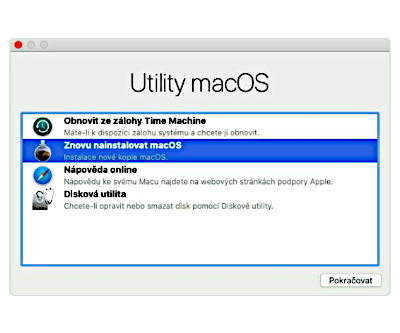 Po prvním spuštění držte kombinaci kláves a po vstoupení do Utility pokračujte obnovou zálohy, nebo čistou instalací.
Po prvním spuštění držte kombinaci kláves a po vstoupení do Utility pokračujte obnovou zálohy, nebo čistou instalací. *Ještě jeden důležitý tip. Apple u "neznačkových" SSD disků nativně nepodporuje funkci TRIM . Tato funkce výrazně zvyšuje životnost u SSD disků, kdy díky ní dochází k rovnoměrnému opotřebování datových buněk disku. Pokud není aktivní, zkrátíte si životnost disku.
To zda je TRIM aktivní zjistíte, když se vydáte do Jablko -> O tomto Macu -> Systémový profil -> vyhledáte položku disk (buď SATA, nebo NVMExpress) a najdete položku "Podpora TRIM:" pokud máte "ANO" je vše v pořádku, pokud vidíte "NE" systém ji nepoužívá.
TRIM je možné aktivovat následovným způsobem.
1) Spusťte TERMINÁL
2) Zadejte příkaz: "sudo trimforce enable"
3) Potvrďte systémovým heslem administrátora a klávesou "Y"
Počítač se restartuje a poté, již by v informacích mělo svítit "Podpora TRIM: ANO"
Pozor tento krok, ostatně jako všechny v tomto návodu, děláte na vlastní nebezpečí a je potřeba důkladně zálohovat všechna data.
Jak to celé probíhá ukazuje i tento video návod:
Přehled notebooků Apple MacBook aktuálně v prodeji.







