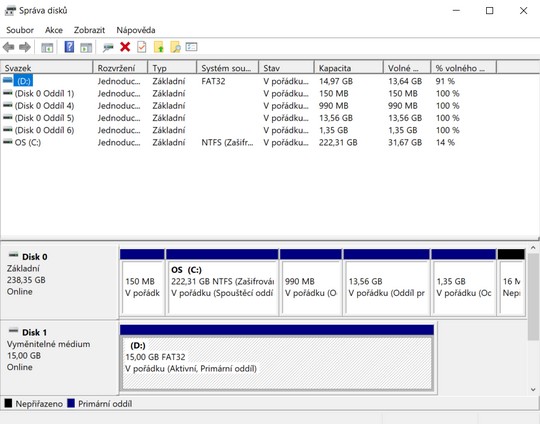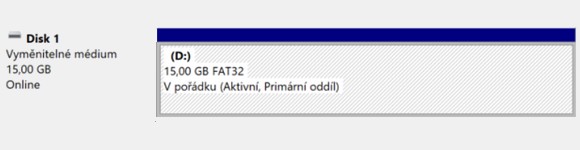
Jak naformátovat datové nosiče?
Potřebujete ukládat data na datový nosič jako je externí pevný disk, flashdisk nebo třeba paměťová karta? Potom byste měli vědět, jak takový nosič řádně zformátovat.
Když si pořídíte přenosné datové médium v podobě pevného disku, flashdisku nebo paměťové karty, je naformátované. To znamená, že jej můžete začít ihned používat k ukládání svých dat. Mohou ovšem nastat situace, kdy takový disk jednoduše přestane fungovat. V takový okamžik využijete právě formátování. To váš problém může vyřešit, byť na úkor ztráty všech uložených dat. Proces formátování může být i uživatelskou záležitostí. To znamená, že se pro něj rozhodnete sami z jakéhokoliv jiného důvodu.
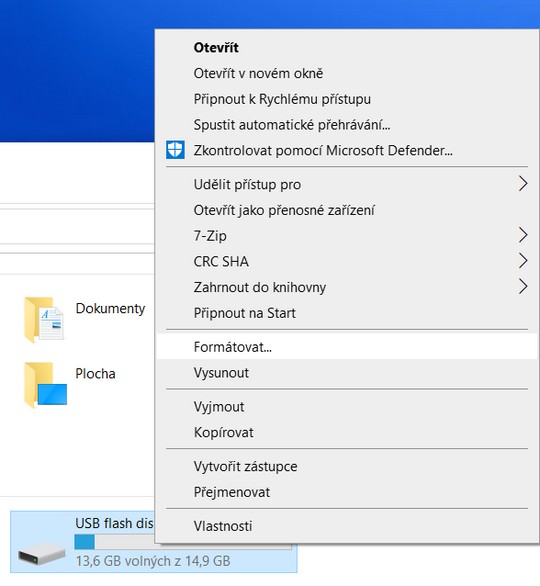
Souborový systém hraje důležitou roli
Ještě než se pustíme do popisu toho, jak naformátovat pevný disk nebo flashdisk, zmíníme se o jedné důležité věci. A tou je souborový systém. Ten budete vybírat při formátování datového nosiče. V tomto případě se nabízí tři možnosti.
- FAT32
- NTFS
- exFAT
První zmiňovaný souborový systém FAT32 patří k těm zastaralejším. Má totiž jedno velké omezení. Neumí pracovat se soubory většími jak 4 GB, takže v rámci systémových a větších pevných disků na tuto možnost víceméně nenarazíte. U flashdisku nebo paměťové karty vás operační systém Windows nebude omezovat a povětšinou jsou tato menší externí zařízení formátována právě ve FAT32.
Souborový systém NTFS je primárně určen pro pevné disky. Pokud například provádí automatické formátování disku operační systém Windows, je to v NTFS. Tento souborový systém je primárně určen pro systém Windows, takže na jiných platformách s ním můžete mít problémy. U NTFS nebudete ničím omezováni a například při ukládání většího množství malých souborů bude na disku zabráno méně místa než v porovnání se souborovým systémem FAT32.
Třetí zmiňovaná varianta označovaná jako exFAT víceméně řeší kompatibilitu externích disků mezi jednotlivými platformami. Například mezi operačními systémy Windows a macOS. V případě exFAT jde o vylepšenou verzi FAT32 jen s tím rozdílem, že nenarazíte ani na omezení velikosti souboru 4 GB a stejně tak nepotkáte ani omezení u žádného z výše jmenovaných operačních systémů.
Formátování flashdisků a paměťových karet
Nyní pojďme přistoupit k tomu, jak naformátovat datový nosič typu flashdisk a paměťová karta. V první řadě musíte tyto nosiče připojit ke stolnímu počítači nebo notebooku. To provedete pomocí USB portu nebo čtečky paměťových karet. V okamžiku, kdy operační systém Windows zinicializuje nové zařízení, otevřete si Průzkumníka, konkrétně Tento počítač.
Zde vidíte všechny připojené disky k počítači, kde bude také onen připojený flashdisk nebo vsunutá paměťová karta. Přes pravé tlačítko myši na tomto datovém nosiči vyvoláte nabídku a zvolíte možnost Formátování. Nyní se vám nabízí změna již popisovaného Systému souborů, popřípadě Velikost alokační jednotky. Tato možnost je spíše pro pokročilejší uživatele, takže ponechte výchozí hodnotu. Dále si můžete pojmenovat formátovanou jednotku. Když zaškrtnete volbu Rychlé formátování, dojde ke smazání dat z flashdisku či paměťové karty. Tento proces je rychlejší nežli klasické formátování, při němž dochází k hlubší kontrole disku. Vše spustíte tlačítkem Spustit a o dokončeném výsledku budete informováni.
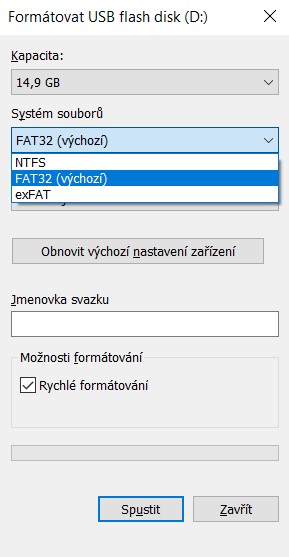
Formátování přes Správu disků
I když jsme se ve výše uvedeném postupu nezmiňovali o externím disku, lze jeho formátování provést také tímto způsobem. My se však teď zaměříme ještě na jeden způsob formátování v systému Windows 10. Ten se provádí přes Správu disků a oproti předchozí variantě nabízí i rozdělení disku na více částí.
Správu disků spustíte přes pravé tlačítko myši na nabídce Start, kde je položka Správa disků. V novém okně se vám zobrazí všechny pevné disky, flashdisky, paměťové karty a ostatní datové nosiče aktuálně připojené ke stolnímu počítači nebo notebooku.
Přes pravé tlačítko myši na konkrétním disku můžete zobrazit nejenom jeho Vlastnosti, ale změníte také písmeno této jednotky. Mimo jiné se nabízí odstranění svazku, který stejným postupem vytvoříte znovu jen s možností změnit jeho velikost. Tím pádem rozdělíte externí pevný disk na více částí a v dalším kroku je zformátujete. V rámci práce s jednotlivými svazky je třeba zmínit tyto důležité informace.
- Jakékoliv odstranění již existujícího svazku se rovná ztrátě dat.
- V okamžiku, kdy provedete formátování externího disku, také přijdete o data na něm uložená.
Na závěr je vhodné upozornit i na to, že čím větší kapacitu má externí disk, flashdisk nebo paměťová karta, tím delší dobu bude formátování trvat. To platí dvojnásob, pokud jde o Normální formátování (není zaškrtnutá volba Rychlé formátování). Velice snadno lze také zjistit jaký souborový systém aktuálně využívá datový nosič, který se chystáte formátovat. V Průzkumníku Windows přes pravé tlačítko myši na konkrétním disku vyvoláte nabídku, kde vás bude zajímat poslední položka Vlastnosti. Zde získáte informace nejenom o volném a využitém místě, ale také o použitém souborovém systému.