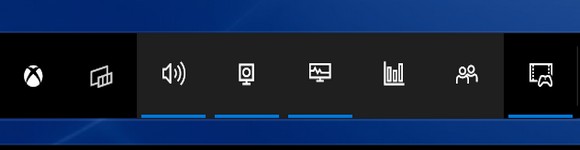
Jak nahrát obrazovku a udělat snímek ve Windows 10?
Potřebujete čas od času udělat snímek obrazovky na stolním počítači nebo notebooku? Nebo máte dokonce potřebu nahrát video toho, co právě děláte? Potom budete potřebovat jeden z nástrojů operačního systému Windows 10.
K nahrávání a pořizování snímků obrazovky lze využít řadu nejrůznějších programů. Pokud používáte operační systém Windows 10, můžete využít aplikaci Xbox Game Bar. Je určena k nahrávání videí z her, ale dobře poslouží i pro jiné účely.
Proč fotit nebo natáčet obrazovku?
Nejprve si pojďme prozradit, proč se vám funkce Game DVR vlastně hodí. První využití je například při vytváření tutoriálu, kdy chcete divákům názornou ukázku i okomentovat . Nemusíte svůj monitor nahrávat jiným zařízením, ale spustíte nahrávání přímo přes Xbox Game Bar. Výsledek pak bude vypadat mnohem profesionálněji.
To se týká i pořízení snímku obrazovky, který může zachytit hodnotnou informaci nebo být jen součástí nějakého návodu. Tento nástroj tak může být oblíbený například mezi lektory.
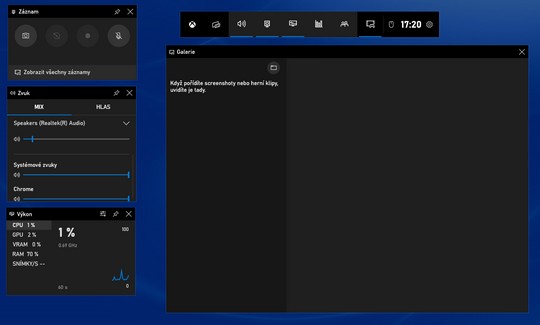
Jak spustit Xbox Game Bar?
Tuto aplikaci můžete spustit nejenom přes nabídku Start, ale také rychlý zmáčknutím klávesové zkratky. Stačí použít kombinaci kláves Win + G.
Základní rozhraní Xbox Game Bar
Při spuštění této aplikace se Vám zobrazí rozhraní nad původní obrazovkou. Hlavní panel Xbox Game Bar umožňuje zapnutí několika samostatných oken, kde můžete vidět různé informace.
- Zvuk
- Záznam
- Výkon počítače
- Zdroje informací
- Galerie
- Nebo možnost sdílení videí a snímků
Nechybí pochopitelně ikona ozubeného kolečka, pod nímž se skrývá základní nastavení. Jde především o přizpůsobení vzhledu této aplikace a vytváření záznamu. Je to přizpůsobeno hlavně k nahráváná záznamu her, protože k tomuto účelu aplikace Xbox Game Bar vlastně vznikla.
Nastavení pořizovaného videa či snímku obrazovky si můžete vyladit v klasickém nastavení Windows 10. Zvolte Start – Nastavení a Hraní. Zde můžete standardní klávesové zkratky Xbox Game Baru pro vykonávání jednotlivých úkonů zaměnit za své vlastní. To hlavní najdete na levo u položky Záznamy.
- Změnit můžete cílovou složku, kam se budou videa a snímky obrazovky ukládat.
- Dále tu najdete nastavení pro záznam na pozadí a zaznamenávábní zvuku, ať už jde o jeho kvalitu nebo nastavení hlasitosti mikrofonu, případně systémových zvuků.
- Nastavení snímkové frekvence na 30 a 60 snímků za vteřinu, včetně kvality nahrávaného videa.
- Můžete si zvolit jestli se má na video zaznamenávat pohyb kurzoru, nebo ne.
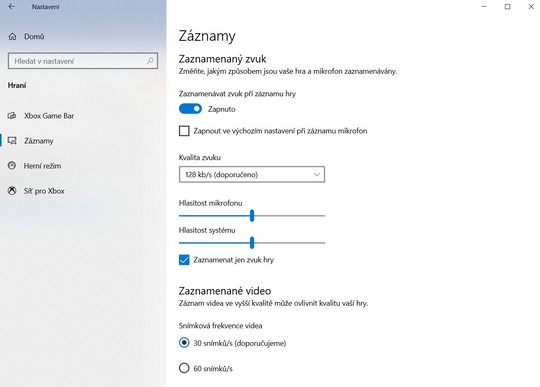
Nahrávání obrazovky a tvorba snímku ve Windows 10
Nyní se dostáváme k praktickému použití aplikace Xbox Game Bar. Záznam spouštíme stiskem klávesové zkratky Win + G. Po otevření herního panelu v okně Záznam zvolíte tlačítko Spustit nahrávání. Okamžitě se zobrazí délka nahrávaného videa. Stejnou klávesou nahrávání videa i ukončite.
Nebo využijete některých rychlých klávesových zkratek a nahrávání si pustíte přímo na pozadí.
- Win + Alt + R – Klávesová zkratka slouží pro spuštění nahrávání. Opětovným stiskem dojde k ukončení nahrávání obrazovky. Proces nahrávání se zobrazuje prostřednictvím malého panelu na obrazovce. Na panelu můžete nahrávání ukončit ručně nebo zde zapnout/vypnout mikrofon během nahrávání.
- Win + Alt + M – Zkratka pro aktivaci/deaktivaci mikrofonu při nahrávání.
- Win + Alt + PrtScrn – Touto klávesovou zkratkou pořídíte snímek obrazovky.
V obou případech obratem získáte informaci o tom, že byl záznam uložen. Z pravé strany obrazovky vyjede s touto informací panel Xbox Game Bar. Uložit záznam můžete dvěma způsoby.
- Otevřete si herní panel klávesovou zkratkou Win + G, kde v Galerii vidíte všechny záznamy videí a obrázků. Můžete je otevírat, odstraňovat nebo sdílet.
- V průzkumníku Windows 10 si otevřete cestu Tento počítač – Users – konkrétní uživatel – Videa a zde najdete složku Zachycení. Ještě rychleji se tam můžete dostat přes rychlý přístup v průzkumníkovi. Alternativou je otevření této složky přes Galerii v herním panelu.
Jen pro doplnění uvedeme, že pořizovaná nahrávka obrazovky je ve formátu MP4. Co se týče snímku obrazovky, ten má formát PNG.







