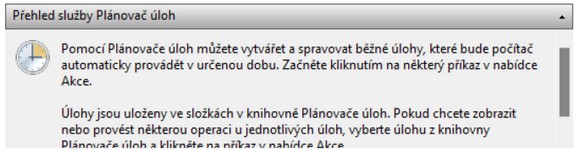
Jak nastavit automatické vypnutí počítače?
Potřebujete vypnout počítač v okamžiku, kdy u něj zrovna nesedíte? Potom nemusíte říkat žádné další osobě a jednoduše si vystačíte s integrovanými nástroji operačního systému Microsoft Windows 11.
Pravidelně končíte s pracovní činností na počítači a necháváte doběhnout nejrůznější procesy? Pustili jste si stahování dat nebo multimediálního obsahu před odjezdem z domu a potřebujete posléze vypnout notebook? Ať už na vás pasuje jedna z těchto životních situací či mnohé jiné, vypnutí výpočetní techniky bez vašeho přičinění nám v mnohých případech přijde určitě vhod, o tom není žádných pochyb. Může to být jednorázový proces i ten automatický, to už je jedno.
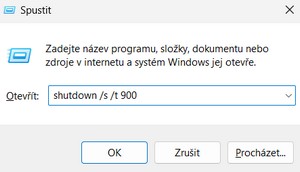
Proč nechávat stolní počítač zapnutý v době, kdy ho nepotřebujete a on zbytečně spotřebovává poměrně drahou elektřinu? Navíc, když existuje možnost, vypnout ho automaticky. Využívat k tomu můžete různé nástroje podle toho, o jaký typ vypnutí počítače stojíte.
Dostupné jsou samozřejmě speciální programy, které umožňují pravidelné vypínání výpočetní techniky, jak stolního počítače, tak notebooku. Mnohý software je navíc zcela zdarma. Proč si ale do počítače instalovat další aplikace, když sám operační systém Windows 11 nabízí dostatek nástrojů?
Jednorázové vypnutí počítače
Nejprve vám prozradíme, jak provést jednorázové vypnutí počítače v okamžiku, kdy u něj už nesedíte. Jedná se o případy, kdy se dokončují nejrůznější aktualizace, instalace, zpracování dat, převody a podobné procesy a vy nemáte dostatek času, sedět u výpočetní techniky dokonce. Pak je jednorázové vypnutí počítače ideální volbou. Postačí vám k tomu krátký příkaz.
Klikněte na nabídku Start a najděte aplikaci Spustit. Tu mimochodem vyvoláte také prostřednictvím rychlé klávesové zkratky Win + R. Právě do tohoto řádku vepište příkaz shutdown s odpovídajícími parametry za lomítkem a dejte OK, popřípadě stiskněte klávesu Enter pro potvrzení. A jaké je třeba doplnit parametry?
- /s – tento parametr definuje, že má dojít k vypnutí počítače
- /r – parametr umožňující restartování počítače
- /t xx – parametr prozrazující, za jakou dobu se výpočetní technika vypne/restartuje, přičemž hodnota xx je udávána v sekundách
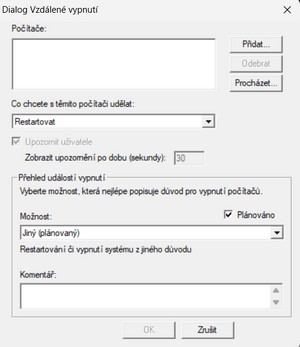
Když napíšete příkaz "shutdown /s /t 900", dojde k vypnutí stolního počítače nebo notebooku přesně za 900 vteřin, tedy za 15 minut od potvrzení. Vepsat samozřejmě můžete časový údaj, s níž vypnete počítač až za několik hodin. Podle toho, jak to vyhovuje vašim potřebám. Pokud chcete po zapnutí počítače docílit stejného procesu vypnutí, musíte příkaz definovat a spustit znovu. Po jeho potvrzení v operačním systému Windows 11 navíc obdržíte notifikaci o tomto plánovaném úkonu. Pakliže byste si z nějakého důvodu rozmysleli nastavení vypnutí počítače, použijte stejný příkaz jen s odlišným parametrem "shutdown /a".
Pomůcka pro jednorázové vypnutí počítače
Stává se vám, že často používáte jednorázového vypnutí stolního počítače nebo notebooku s pomocí výše prezentovaného příkazu? Pak pro vás máme praktickou pomůcku, která vám možná přijde vhod. Navíc, když si toto vypnutí výpočetní techniky plánujete za stejnou dobu.
Vytvořte si BAT soubor, respektive soubor s touto příponou. Stačí otevřít Poznámkový blok ve Windows 11, do něhož vepíšete prezentovaný příklad, tedy "shutdown /s /t 900". Poté soubor uložíte s příponou .bat. Dvojklikem ho spustíte a provedete aktivaci nastaveného vypnutí počítače. Tímto způsobem můžete ušetřit trochu času a nemusíte příkaz vypisovat znovu ručně.
Vypnutí počítače v síti
Pakliže chcete provést jednorázové vypnutí počítače v síti, vsaďte opět na příkaz shutdown, jehož možnosti jsou skutečně bohaté. V tomto případě použijte příkaz s tímto parametrem "shutdown /i". Následně se vám otevře Dialog Vzdálené vypnutí, v němž stačí definovat vše potřebné.
- Počítače – Názvy počítačů v síti, u kterých se má provést vypnutí
- Co chcete s těmito počítači udělat – Možnost výběru vypnutí/restart
- Zobrazení upozornění – Nastavíte si, jak dlouho se bude zobrazovat upozornění týkající se vypnutí počítače
- Volba důvodu vedoucího k vypnutí/restartu a případné uvedení komentáře
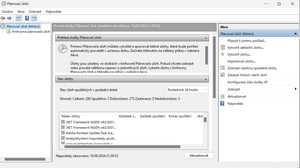
Nutno podotknout, že tímto způsobem vlastně můžete nastavit vypnutí i vlastního stolního počítače nebo notebooku. Stačí do názvu počítače zadat ten váš. I zde funguje příkaz pro zrušení plánovaného jednorázového vypnutí příkazem "shutdown /a".
Automatické vypnutí počítače
Nyní přejdeme do fáze, kdy potřebujete výpočetní techniku vypínat pravidelně bez vlastního přičinění. K tomu vám opět poslouží prezentovaný příkaz, ovšem v kombinaci s dalším nástrojem operačního systému Windows 11. Jde o Plánovač úloh. Ten spustíte jednoduše. Najdete ho v nabídce Start, kterou mimochodem otevřete rychlou klávesovou zkratkou Win + S.
Po jeho spuštění je zapotřebí vytvořit, respektive naplánovat požadovanou úlohu automatického vypínání výpočetní techniky. To provede velice snadno. V kontextovém menu klikněte na Akce – Vytvořit úlohu. Nyní věnujte pozornost jednotlivým záložkám.
Záložka Obecné je asi každému naprosto jasná. Zde pojmenujte vámi plánovanou úlohu, například "Automatické vypnutí počítače". Doplnit můžete popisek, včetně nastavení, při jakém přihlášeném uživateli se tato úloha provede. Nemusí to být pouze pod vaším účtem, ale pod libovolným uživatelem.
Následuje záložka Aktivační událost. Zde v podstatě naplánujete, kdy má dojít k automatickému vypnutí výpočetní techniky. Volbou Nová utvoříte novou aktivační událost. Nejprve definujte začátek úlohy, který může nabývat nejrůznějších podob. Nemusí to být pouze podle plánu v konkrétní čas, ať už denně, týdně nebo měsíčně.
- Při přihlášení
- Při spuštění
- Při nečinnosti
- Při události apod.
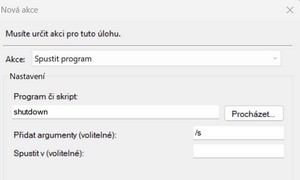
Nastavit můžete i upřesňující parametry aktivační události, od maximálního zdržení úlohy, přes její opakování, až po zastavení úlohy a vypršení její platnosti.
Další nezbytnou a stěžejní záložkou je Akce, kde ve své podstatě určíte, že má docházet k vypínání počítače nebo notebooku. Zvolte Nová akce a ponechte volbu Spustit program. Do kolonky Program či skript napište dobře známý příkaz shutdown. Nezapomeňte ovšem vyplnit příslušnou položku Přidat argument, kde definujete parametr příkazu. Pokud jde o vypnutí počítače, požijte parametry /s, pakliže ho chcete restartovat, zvolte parametr /r. Nyní stačí vše potvrdit a máte hotovo. Právě jste si s pomocí Plánovače úloh nastavili automatické vypnutí počítače v požadovaný čas, respektive za daných podmínek.
Jak vidno, není třeba žádných programů. Stačí jen upotřebit nástroje operačního systému Microsoft Windows 11 a výpočetní techniku vypnete i bez toho, aniž byste u stolního počítače či notebooku byli přítomni osobně. Pomůcka, která se v mnoha situacích rozhodně hodí.