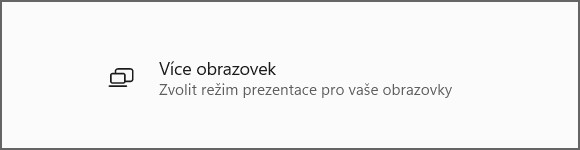
Jak nastavit více monitorů ve Windows 11
Chystáte se využívat více monitorů v kombinaci s jednou výpočetní technikou, ať už stolním počítačem nebo notebookem? Pak byste měli vědět, jak monitory připojit a nastavit v operačním systému Windows 11.
Práce na více monitorem je v dnešní době naprosto běžná. Jedna výpočetní technika v podání stolního počítače nebo notebooku a připojení dvou a více monitorů. Standard typický především pro komerční prostředí, respektive kancelářskou práci. Takové pracovní zázemí přijde vhod projektantům, grafikům, zpracovatelům multimédií a mnohým jiným. Výjimkou pochopitelně není ani domácí užití, kde si dvěma a více monitory rozšíříte pracovní plochu, popřípadě získáte další prostor při hraní počítačových her.

Pokud se rozhodnete připojit více monitorů k výpočetní technice, potřebujete dvě důležité věci. Jednou z nich je dostatečný počet konektorů a tou druhou softwarová podpora. Právě tou operační systém Windows 11 disponuje a my vám prozradíme, jak v něm nastavit více monitorů.
Fyzické připojení více monitorů
Na úvod by měla zaznít krátká zmínka o tom, jakými způsoby můžete připojit více monitorů k výpočetní technice. U notebooku máte jeden monitor jistý, a to v podobě samotného displeje. Ty další stejně, jako u stolního počítače připojíte prostřednictvím vhodných konektorů. Většina notebooků má alespoň jeden videoport, u počítače jsou povětšinou dva, takže se dopracujete ke stejnému počtu monitorů. Chcete-li ještě více monitorů, než jsou dva, stolní počítače mohou mít navrch díky své rozšiřitelnosti. A jaké jsou nejčastější porty pro připojení více monitorů k výpočetní technice?
- HDMI
- DisplayPort
- Mini DisplayPort
- DVI
- VGA
Více monitorů můžete pochopitelně připojit také prostřednictvím dokovacích stanic, což přijde vhod především u notebooků. Alternativou jsou replikátory portů s obdobnou konektorovou výbavou, jaká je uvedena výše. Dále je tu ještě bezdrátové připojení monitoru. Ve všech případech je vyžadována podpora a dostatečný výkon ze strany výpočetní techniky.
Nastavení více monitorů ve Windows 11
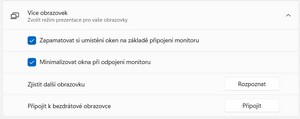
Ať už více monitorů ke stolnímu počítači nebo notebooku připojíte libovolným způsobem, podstatné je jejich samotné nastavení, které vám nabízí operační systém Windows 11. Většinu nezbytného naleznete v Nastavení, do něhož se dostanete skrze nabídku Start – Nastavení. V systému Windows 11 stačí vybrat záložku Systém – Obrazovka. Pakliže připojíte minimálně dva monitory, rozšíří se nastavení pro zobrazovací plochy. Ještě rychlejší může být využití příkazu. Použijte klávesovou zkratku Win + R a napište příkaz desk.cpl. Do třetice uvedeme poslední možnost, jak se dopracovat k nastavení více obrazovek. Stačí na pracovní ploše skrze pravé tlačítko myši využít volbu Nastavení obrazovky. Ihned se vám zobrazí nastavení displeje a část Více obrazovek.
Hlavní displej a možnosti zobrazení
Takovým pomyslným odrazovým můstkem je identifikace displeje. Jednoduše byste měli vědět, jaký displej před vámi na stole nese číslo jedna, dva apod. To přijde vhod při konkrétním nastavení každého z nich. Využít k tomu můžete tlačítko Identifikovat. V ten moment se na každém připojeném displeji zobrazí číslo. Vy si pak sami určíte, kde bude jaký monitor na stole stát a vyberete si ten hlavní.
Nejprve klikněte na konkrétní číslo monitoru, u něhož zaškrtněte možnost hlavního monitoru. Kromě toho pro každý monitor nastavíte i ostatní důležité parametry týkající se zobrazení, k nimž patří primárně orientace monitoru, měřítko a rozlišení. Připojit totiž můžete monitory s odlišným rozlišením a parametry. Individuální nastavení je tedy na místě. Monitory nemusíte dle vlastních potřeb přesouvat fyzicky na pracovním stole. Stačí kliknout na ikonu s konkrétním číslem monitoru a přesunout ho doleva nebo doprava.
U více monitorů byste měli v systému Windows 11 nastavit také styl zobrazování, jemuž dáváte přednost. Tato volba se vám zobrazí hned u hlavního monitoru.
- Zobrazit pouze na 1 (Jenom obrazovka počítače) – Aktivní bude pouze monitor s označením jedna a na tom druhém se nic nezobrazí. Takový monitor bude v podstatě deaktivovaný.
- Zobrazit pouze na 2 (Jenom druhá obrazovka) – Opačný model prvního způsobu zobrazení, kdy bude aktivní monitor s číslem dva a ten s označením jedna bude deaktivovaný.
- Duplikovat – Jedná se o zrcadlení hlavního monitoru na ten druhý. To znamená, že na obou monitorech se zobrazuje stejný obsah.
- Rozšíření – V tomto případě dochází k rozšíření pracovní plochy. Kromě hlavního monitoru vám přibude další pracovní plocha v podobě druhého monitoru, kam plynule přejedete kurzorem myši při pohybu na příslušnou stranu podle toho, kde máte monitor na stole postavený. Tento způsob zobrazení je nejobvyklejší.
Tuto nabídku zobrazení můžete v operačním systému Windows 11 vyvolat a následně změnit ještě jedním a pravděpodobně rychlejším způsobem. Stačí použít klávesovou zkratku Win + P a obratem se vám v pravém rohu nad hlavním panelem vysune lišta s jednotlivými typy zobrazení.

Doplňující praktická nastavení pro více monitorů
Kromě výše uvedeného základního nastavení více monitorů ve Windows 11 lze využívat i některá další, která vám přijdou vhod. Vše podstatné se naštěstí nachází na jednom místě přímo v nastavení obrazovky. S pomocí zaškrtávacích tlačítek ovlivníte například minimalizaci oken při odpojení monitoru. Využít lze také volbu Zapamatovat si umístění oken na základě připojení monitoru.
Pakliže připojíte další monitory k výpočetní technice, můžete využít tlačítko Rozpoznat a operační systém zjistí jinou obrazovku, kterou zobrazí s následujícím pořadovým číslem mezi monitory. Nakonec nechybí ani volba Připojit k bezdrátové obrazovce, jíž připojíte skrze tlačítko Připojit.
Dále se vám může hodit i pár praktických tipů týkajících se vzhledu a používání více monitorů ve Windows 11. Pokud například disponujete panoramatickým obrázkem, můžete docílit jeho roztažení právě přes dva monitory. Stačí zvolit nabídku Start – Nastavení – Přizpůsobit nebo přes pravé tlačítko na ploše využijete volbu Přizpůsobit. V záložce pozadí máte možnost Zvolit velikost obrázku na ploše, kde si z rolovacího seznamu vyberete Přes více obrazovek.
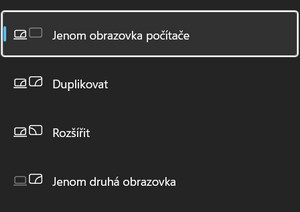
Pokud vás obtěžuje, že hlavní panel s ikonami vidíte na hlavním monitoru a na všech ostatních je pouze prázdný hlavní panel, můžete to změnit. Klikněte na Start – Nastavení – Přizpůsobení – Hlavní panel nebo využijte volbu pravého tlačítka myši na hlavním panelu, kde skočíte rovnou do Nastavení hlavního panelu. Zde stačí zaškrtnout Zobrazit můj hlavní panel na všech obrazovkách a pod tím vybrat příslušnou možnost zobrazení.
Jestliže patříte k milovníkům klávesových zkratek operačního systému Windows 11, pak tu máme jednu upotřebitelnou právě při využívání více monitorů. Týká se přesunu aplikací mezi jednotlivými monitory. To lze samozřejmě provést chycením okna myší a přetažením na další monitor nebo využijete flexibilnějšího řešení za pomoci klávesových zkratek Win + PageUp a Win + PageDown pro přesun na levou a pravou stranu.