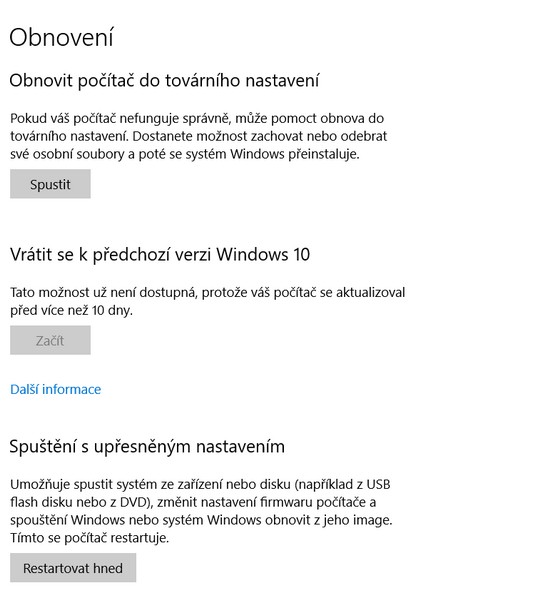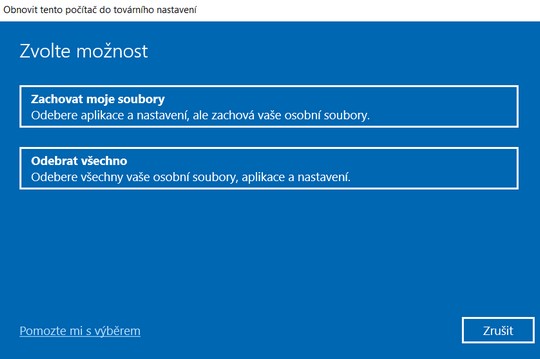Jak obnovit operační systém Windows 10
Máte problémy s operačním systémem Windows 10? Pak se může stát, že poslední možností k nápravě se vám stane proces obnovy. Jeho varianty popíšeme v tomto článku.
I když operační systém Windows 10 patří ke stabilním, čas od času může vyjít aktualizace, která vám způsobí nějaké problémy. Popřípadě si můžete poškodit systém svým vlastním přičiněním. Někdy se můžete snažit sebevíc, ale konkrétní závadu jednoduše neodstraníte. Pokud selžou nejrůznější nástroje, obnova systémových souborů nebo návrat k některému z předešlých bodů obnovy systému Windows 10, nezbývá než provést obnovení.
Za pojmem obnovení systému Windows 10 se však skrývá vícero možností. A právě ty vám představíme v následujících řádcích.
Kde naleznete obnovení operačního systému?
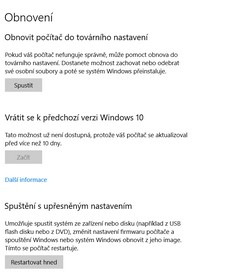
Začít bychom měli tím, že si v nastavení operačního systému otevřete možnosti obnovy operačního systému. K těmto volbám se dostanete skrze tlačítko Start a volbu Nastavení. Poté zvolte položku Aktualizace a zabezpečení. V levém menu vyberte jasně vypovídající položku Obnovení.
Zde se vám nabízí varianty obnovení systému, které si blíže představíme.
Návrat k předchozí verzi systému Windows 10
Pojďme v rámci obnovení systému začít asi tím nejméně náročným procesem. Ten představuje volba s názvem „Vrátit zpět předchozí build“. Jak už vysvětluje popisek v nastavení, tato možnost provede odinstalování poslední verze systému Windows 10. Může to být ostatně to, co vám způsobuje problémy. V tomto případě však platí jediné omezení. Tento krok lze provést pouze do deseti dnů po nainstalování. Pokud je to delší doba, volba Vrátit zpět předchozí build už bude neaktivní.
Obnovení počítače do továrního nastavení
Nyní přichází na přetřes asi to nejkomplexnější obnovení operačního systému Windows 10. Je to hned první volba na obrazovce v nastavení viz. výše a jmenuje se Obnovit počítač do továrního nastavení. Stačí stisknout tlačítko Spustit.
Na první otevřené obrazovce budete mít na výběr ze dvou voleb.
- Zachovat moje soubory – Bude provedena obnova operačního systému, v rámci níž nedochází ke smazání uživatelských dat a osobních souborů. Budou odebrány aplikace a všechno nastavení.
- Odebrat všechno – Název této volby je vypovídající. Z počítače nebo notebooku budou při obnově operačního systému Windows 10 odebrány všechny aplikace, nastavení a také osobní soubory.
Pokud zvolíte druhou variantu Odebrat všechno, dostane se vám ještě jednoho výběru.
- Smazat jenom moje soubory – Jak už prozrazuje krátký popisek na obrazovce, tato volba je určitě rychlejší. Využívána je ale v okamžiku, kdy provedete obnovení operačního systému Windows 10 a počítač nebo notebook si nadále ponecháte. Při tomto smazání totiž mohou zůstat stopy po vašich datech na disku, proto z tohoto hlediska není tato volba příliš bezpečná.
- Odebrat soubory a smazat disk – Jestliže se však zbavujete počítače a chcete jej odevzdat s čistou instalací a bez vašich dat, vyberte si tuto položku. Z pohledu času bude celý proces trvat déle, na druhou stranu budou vaše osobní data hůře obnovitelná.
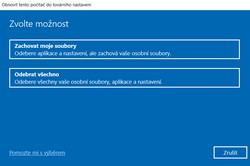
Po kliknutí na jednu z výše uvedených voleb vás operační systém upozorní, že je vše připraveno k obnově a nastavení počítače. Zároveň se vypíšou kroky, které budou provedeny. Je to taková poslední kontrola před tím, abyste si třeba nechtěně nesmazali osobní soubory a věděli, co se bude během obnovy dít. Poslední krok představuje stisknutí tlačítka Obnovit do továrního nastavení.
Následuje restart počítače nebo notebooku během něho dochází k obnově operačního systému Windows 10 do továrního nastavení. O průběhu budete informováni prostřednictvím procentuálního ukazatele. Systém se může v průběhu této činnosti několikrát restartovat. Když bude všechno hotovo, přivítá vás obrazovka s přizpůsobením nastavení. Provedete nastavení a operační systém Windows 10 se spustí v podobě, jako byste jej právě poprvé instalovali. Jednoduše řečeno provedete čistou instalaci operačního systému.
Další možnosti obnovení systému
Pro úplnost ještě zmíníme, že za pojmem obnovení systému, respektive opravení problémového systému se nemusí skrývat jen návrat k továrnímu nastavení, popřípadě to lze řešit ještě jinými způsoby.
Jednou z variant je například odinstalace některé problémové aktualizace Windows 10, čemuž jsme se podrobně věnovali v článku Jak odinstalovat aktualizace Windows, popřípadě zakázat jejich instalaci.
Pokud máte optickou mechaniku, můžete obnovu systému provést skrze instalační médium, kde bude postup obdobný jako u výše popisované obnovy počítače do továrního nastavení. Využít lze také flashdisk s operačním systémem Windows 10. Tato varianta víceméně směřuje k poslední volbě v Nastavení týkající se Obnovení. A tou je Spuštění s upřesněným nastavením. Po stisknutí tlačítka Restartovat dojde ke spuštění systému ze zařízení nebo disku, kde můžete měnit nastavení firmware a další volby.