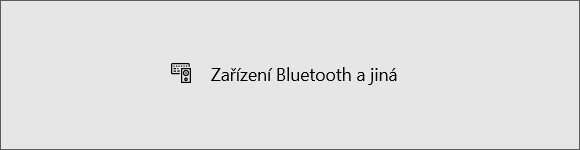
Jak propojit notebook s televizí
Přijde vám obrazovka notebooku někdy příliš malá? Pak využijte televizor v domácnosti a propojte mezi sebou obě zařízení. Získáte podstatně větší zobrazovací plochu.
Propojení notebooku s televizorem přináší jednu zásadní výhodu. Pokud chcete zobrazit obsah z notebooku na větší ploše, nepotřebujete k tomu za každou cenu nový monitor, ale můžete využít svůj stávající televizor. Vzhledem k tomu, že se nabízí hned několik možností připojení je třeba si ověřit, aby u konkrétní varianty televizor splňoval určité technické parametry. A to především v oblasti konektivity.
Drátové propojení notebooku a televizoru

Nejprve si pojďme představit propojení za pomoci vhodného kabelu. Toto řešení je realizovatelné za předpokladu, že notebook i televizor disponují odpovídajícím konektorem.
- VGA konektor je starším rozhraním s podporou maximálního rozlišení 2 048 x 1 536 pixelů při 85 Hz. Jedná se o analogový přenos.
- DVI rozhraní slouží pro digitální přenos a podporováno je rozlišení 2 560 x 1 600 pixelů při 60 Hz.
- DisplayPort může mít obvykle různou podobu, například ve formě USB-C s podporou rozhraní Thunderbolt 3.
- HDMI je nejoblíbenějším konektorem pro propojení notebooku a televizoru. Prostřednictvím jediného kabelu vyřešíte přenos videa a audia.
Konektor HDMI je rozšířen u všech současných notebooků a televizorů. Je malý, umí přenášet video a zvuk najednou a tím pádem ho lze označit za ideální volbu. V případě HDMI kabelu si však musíte pohlídat podporu odpovídající verze u televizoru a notebooku. Vyvarujte se levným a nekvalitním HDMI kabelům, které mohou přenos neblahým způsobem degradovat. Zde jsou nejpoužívanější verze HDMI.
- HDMI 1.4 – Maximální rozlišení 3 840 x 2 160 pixelů při 30 Hz. Celková propustnost činí 10,2 Gb/s.
- HDMI 2.0 – Maximální rozlišení 3 840 x 2 160 pixelů při 60 Hz. Celková propustnost je 18 Gb/s.
- HDMI 2.1 – Maximální rozlišení 10 240 x 4 320 pixelů při 120 Hz. Celková propustnost činí 48 Gb/s.
Vyšší certifikace rovná se lepší přenos obrazu z notebooku do televizoru. Pokud váš notebook a televizor disponují odlišnými konektory, lze tento problém řešit s pomocí nejrůznějších redukcí. Vždy byste měli využívat redukce použitelné pro vzájemně kompatibilní standardy. Záleží také na směru kabelu. Například nepořídíte redukci HDMI na DisplayPort, která by tímto směrem fungovala.
Bezdrátové připojení notebooku k televizoru
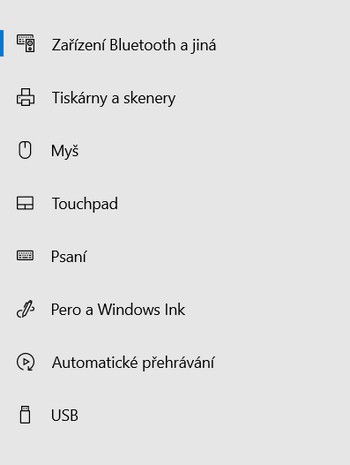
Kabel je z pohledu kvality obrazu bezpochyby prověřenou a jistou cestou. V rámci propojení notebooku a televizoru ovšem existuje i bezdrátová varianta, která může být pro spoustu uživatelů naprosto dostačující a hlavně komfortnější. A co je předpokladem úspěšného propojení? Je to samozřejmě televizor disponující Wi-Fi a technologií Miracast. Do nabídky připojení k televizoru v operačním systému Windows 10 se můžete dostat dvěma odlišnými způsoby.
- Klikněte na nabídku Start – Nastavení.
- Vyberte si část Zařízení – Zařízení Bluetooth a jiná.
- Zvolte volbu Přidat Bluetooth zařízení nebo jiné.
- Klikněte na Bezdrátový displej nebo dok.
Nyní, když máte zapnutou televizi, Wi-Fi a povolenou funkci Miracast, uvidíte mezi nabízenými zařízeními také váš televizor. Pokud na něj kliknete, dojde k přenosu obrazu. K nastavení připojení k zařízení se můžete dostat ještě jedním způsobem. Stačí kliknout pravým tlačítkem myši na ploše a zvolit Nastavení zobrazení. Pak se můžete Připojit k bezdrátové obrazovce.
V rámci bezdrátového propojení notebooku a televizoru můžete z pohledu zobrazení měnit i různá nastavení. Ta najdete pod položkami Start – Nastavení – Systém – Promítání do tohoto počítače. Dále vám přijde vhod Centrum akcí, popřípadě zvolíte klávesovou zkratku Win + P. Poté se zobrazí nastavení projekce s nabízenými volbami.
- Jenom obrazovka počítače – Obraz se bude zobrazovat pouze na notebooku.
- Duplikovat – Na televizoru uvidíte to samé, jako na notebooku.
- Rozšířit – Umožňuje rozšíření plochy.
- Jenom druhá obrazovka – Obraz se bude zobrazovat pouze na televizoru, tedy jako na externím monitoru.
Zvolit můžete také volbu odpojit, kdy přerušíte bezdrátové propojení notebooku a televizoru. Při tomto spojení musíte počítat s tím, že přenášet budete pouze obraz, nikoliv zvuk. Zároveň u některých starších modelů televizí může být odezva trochu pomalejší.
Alternativa bezdrátového propojení a připojení mobilu
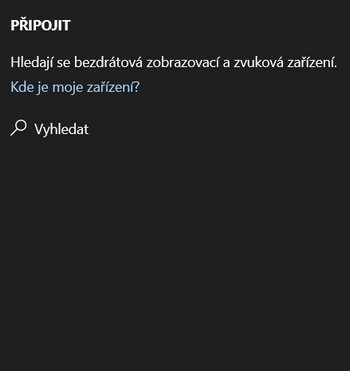
Pokud dáte přednost bezdrátovému řešení, nabízí se i jiné bezdrátové technologie, jimiž disponují především chytré televize. Kromě Miracastu je to také WiDi – Intel Wireless od společnosti Intel. Popřípadě odnož Miracastu zvaná DLNA. I když toto řešení zrovna nepatří k těm nejintuitivnějším. Alternativou se pak stává využití přídavného zařízení připojeného k televizoru.
- Připojení skrze Chromecast.
- Připojení prostřednictvím AirPlay a Apple TV.
Výše uvedené technologie lze využít nejenom pro spojení notebooku a televizoru. Podobným způsobem lze zrcadlit také telefon. Pokud zvolíte drátovou metodu, budete potřebovat speciální redukci, obvykle z micro USB/USB-C na HDMI kabel.
V případě bezdrátových technologií lze využít protokolu Cast u Android TV, což nahrává primárně telefonům s operačním systémem Android. Pokud takový systém vaše televize nemá, je tu zmiňovaný Miracast nebo Chromecast. U telefonů s operačním telefonem iOS je možné využít uváděnou Apple TV.







