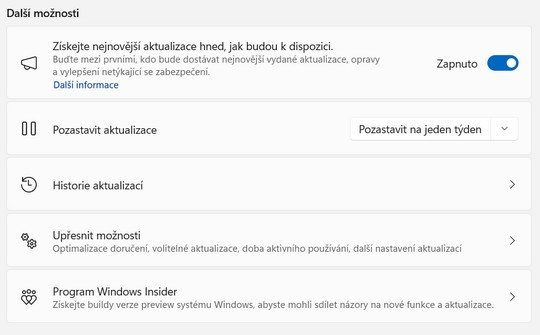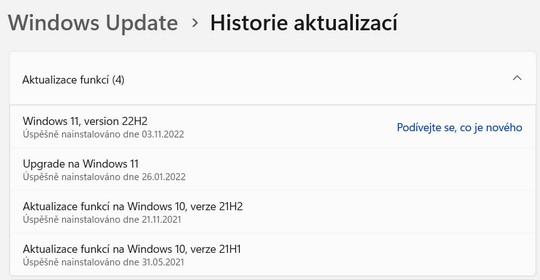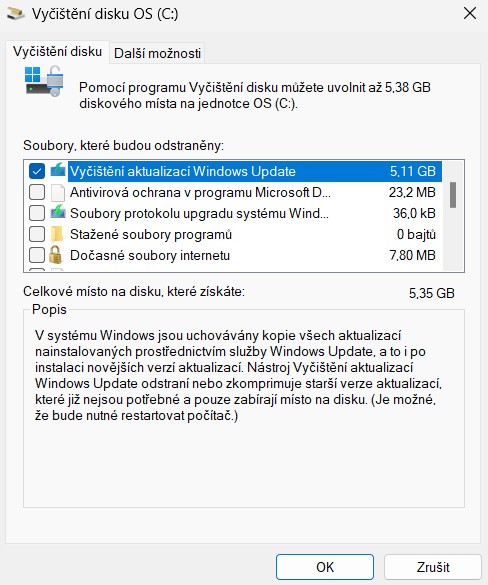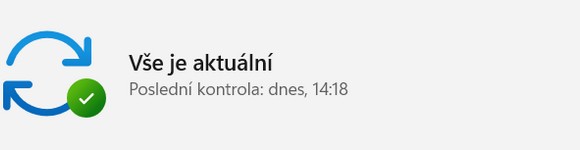
Jak řešit problémy s Windows Update?
Windows Update je nedílnou součástí operačního systému Windows. Služba zajišťující pravidelné aktualizace, která nemusí vždy fungovat tak, jak má. Pokud se to stane, měli byste si umět poradit.
Společnost Windows vydává pro svůj operační systém Windows 10 a Windows 11 pravidelné aktualizace. V první řadě se jedná o bezpečnostní záplaty chránící počítat, potažmo systém. Prostřednictvím tohoto aktualizačního kanálu zároveň dochází k zavádění novinek v systému.
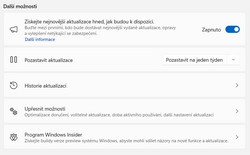
Windows Update je automatickou službou, kterou samozřejmě můžete do jisté míry nastavit a upravit k obrazu svému. To lze provést poměrně jednoduše. Nabídka Start – Nastavení – Windows Update. Zde máte možnost odložit aktualizace na stanovenou dobu nebo naopak povolit aktualizaci přidružených produktů společnosti Microsoft. Výjimkou není ani historie nainstalovaných aktualizací.
Standardně funguje proces aktualizace tak, že dojde ke stažení a nainstalování aktualizace. Následně je zapotřebí provést restartování výpočetní techniky, na což jste systémem upozorněni. Ne vždy však instalace aktualizací prostřednictvím Windows Update skončí úspěšně. Pokud k něčemu takovému dojde, obvykle se setkáte s jasně danou chybou právě v rozhraní Windows Update. Ta může vypadat třeba následovně 0x80046870. Pro vás možná nic neříkající spleť čísel, pro odborníky nápověda k řešení problému.
Neprovedená aktualizace Microsoft Windows
Pokud dojde k výše uvedenému scénáři a zobrazí se vám informace o tom, že instalace aktualizace selhala, můžete provést to nejjednodušší. V operačním systému Windows 11 se hned vedle takové chyby zobrazí tlačítko Opakovat. Při troše štěstí to zabere a aktualizace se napodruhé nainstaluje správně. Pokud se opak stane pravdou, využijete některou z níže uvedených možností.
- Poradce při potížích
- Restartování služby
- Vyčištění aktualizací Windows Update
- Ruční instalace aktualizace
- Ostatní rady
Poradce při potížích
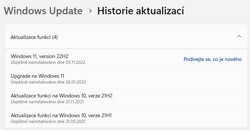
Nejprve se zkuste spolehnout na možnosti operačního systému Microsoft Windows. Nápomocen vám v tomto směru bude poradce při potížích. Toho ve Windows 11 spustíte dvěma odlišnými způsoby.
- Nabídka Start – Nastavení – Systém – Odstranit potíže – Další poradci při potížích – Windows Update.
- Stiskněte nabídku Start a rovnou napište Poradce při jiných potížích.
U položky Windows Update využijte tlačítko Spustit, které začne zjišťovat problémy s touto službou. Pokud systém nějaké pochybení nalezne, po dokončené diagnostice potíže opraví. Poté se vraťte do nabídky Windows Update a prostřednictvím tlačítka Vyhledat zkuste vyvolat nové hledání aktualizací a jejich instalaci.
Restart služby a vyčištění aktualizací
Mezi další tipy při potížích s aktualizacemi operačního systému Windows 11 patří samotné restartování služby Windows Update. Tuto službu můžete zastavit a znovu spustit, popřípadě ji restartovat. Stačí, když pravým tlačítkem myši na nabídce Start vyberete volbu Správa počítače. V seznamu vás budou zajímat Služby, kde najdete Windows Update.
Po nezdařených aktualizacích se můžete pokusit vyčistit staré zbytky souborů. Stiskněte nabídku Start a napište Vyčištění disku. Když tuto aplikaci spustíte, zvolte možnost vyčistit systémové soubory. Právě zde se nachází volba Vyčištění aktualizací Windows Update. Uvědomit si však musíte to, že návrat k některé z předchozích verzí systému už nebude možný.
Ruční instalace aktualizace
Pokud se vám stále nedaří nainstalovat vybranou aktualizaci, končíte na stejné chybě a tlačítko Opakovat nefunguje, je tu možnost ruční instalace. U konkrétní aktualizace totiž vidíte její označení, které obvykle začíná písmeny KB a pokračuje číselnou řadou.
Nejprve si otevřete stránku Katalog služby Microsoft Update. Do vyhledávacího pole stačí zadat konkrétní označení aktualizace, například KB5026372. Pak už jen provedete stažení aktualizace. Na soubor dvakrát poklepete myší a nainstalujete. Po restartování počítače a spuštění Windows Update se obvykle nezobrazí žádná jiná chyba a vše je správně nainstalováno.
Ostatní rady
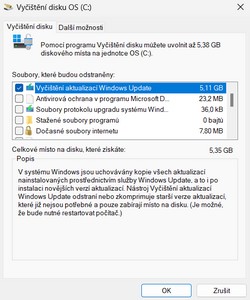
Výše uvedené tipy můžete kombinovat i s řadou dalších procesů, které vám při nefunkční aktualizaci přijdou vhod. Vyzkoušet můžete jeden z nejzákladnějších triků. Restartujte počítač. Někdy to může pomoci i v tom směru, že na dokončení instalace čekají jiné aktualizace, a proto instalace těch nových končí chybou.
V některých případech mohou mít nepovedené aktualizace příčinu v nedostatku místa na pevném disku. Nezbytné jsou vyšší jednotky gigabajtů. Výjimkou nejsou ani potíže způsobené připojeným hardwarem, který je vhodné odpojit. Výjimečně je překážkou nezaktualizovaný hardware, což si můžete ověřit ve správci zařízení (Pravé tlačítko myši na nabídce Start – Správce zařízení). Pokud zde narazíte na nějaký problém, odinstalujte ovladač zařízení a nainstalujte ho znovu, popřípadě jej aktualizujte.
Odinstalování aktualizace
I když společnost Microsoft důkladně testuje všechny aktualizace vypuštěné do světa, potažmo na stolní počítače a notebooky svých uživatelů, ne vždy se vše podaří. Již mnohokrát jste mohli zaznamenat, že některá aktualizace začala způsobovat chyby v samotném systému, ale i v konkrétní aplikaci, bez níž se neobjedete. Takové problémy jsou Microsoftem obvykle odstraněny, nic ale není hned.
Alternativou je takovou "nepovedenou" aktualizaci odstranit. Minimálně dočasně, abyste se opět navrátili k plně funkčnímu a vyhovujícímu operačnímu systému. Odinstalace aktualizací se provádí v nastavení Windows Update. Zde se nachází položka Historie aktualizací. Úplně dole pod seznamem aktualizací, ovladačů, definic a ostatních aktualizací je volba Odinstalovat aktualizace. Zde můžete problémovou aktualizaci odstranit. Zároveň lze pozastavit aktualizace na odpovídající období, dokud nebudete opravena chybná aktualizace. Aktualizace pozastavíte na jeden až pět týdnů. Do určité míry jde však o riziko, protože vaše výpočetní technika nebudete pravidelně aktualizována.