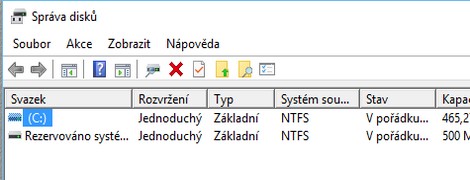
Jak rozdělit oddíly na disku ve Windows 10
Máte jeden systémový disk na počítači, který byste si rádi rozdělili na několik oddílů? Chcete si utvořit odkladiště pro dokumenty, multimediální obsah nebo práci? A to vše pod operačním systémem Windows 10? Pak postupujte podle našeho jednoduchého návodu.
Vámi požadovaný úkon je velice snadný a rychlý, navíc jej lze provést přímo za běhu operačního systému, bez jakékoliv ztráty dat. Musíte pouze vědět, kde tyto funkcionality hledat a jak postupovat.
Operační systém Windows 10 přichází se zmodernizovaným panelem nástrojů, v nichž se každý hned na první pohled nevyzná. Abyste se však vyhnuli procházení jednotlivých položek, je vhodné využít pravého tlačítka myši na nabídce Start (obr. 1). S pomocí tohoto kroku vyvoláte seznam pro rychlý přístup k nejpoužívanějším částem systému. V tomto případě to bude Správa disků.
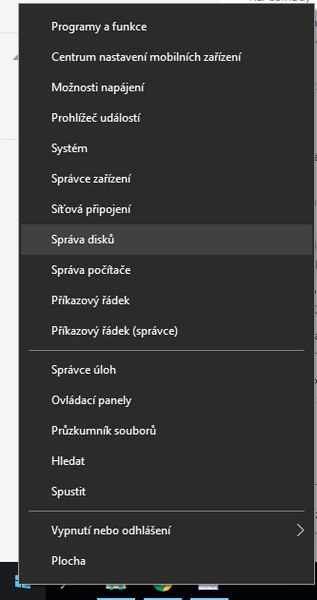
Nyní se vám zobrazí pevné disky vložené v notebooku či počítači. Je-li vaše situace stejná, jako v úvodu tohoto návodu, bude daný disk nerozdělen. Jeden svazek, ze kterého můžete postupně odkrajovat podle toho, kolik potřebujete.
Nabídku pro rozdělení dílčích oddílů vyvoláte prostřednictvím pravého tlačítka myši na příslušném disku (obr. 2). V tomto případě půjde o funkci Zmenšit svazek.
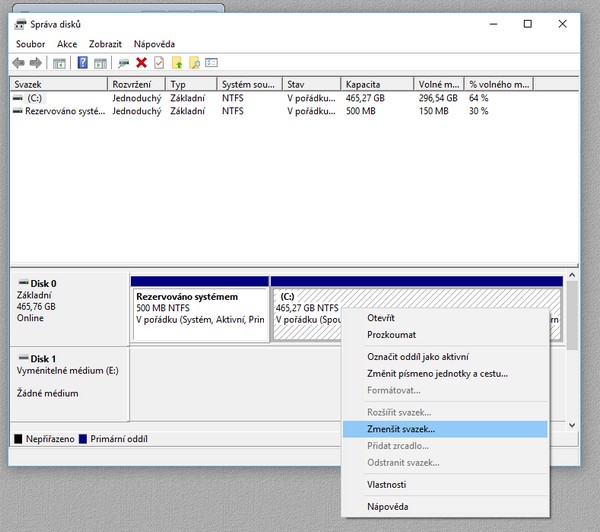
Po krátké chvíli, během níž počítač vypočítá dostupný prostor, získáte přehled o tom, jakou maximální velikost může mít nový oddíl. Tento parametr samozřejmě nemusíte dodržet. Pokud budete chtít získat oddíl s menší velikostí, doplníte tento údaj do příslušné kolonky (obr. 3).
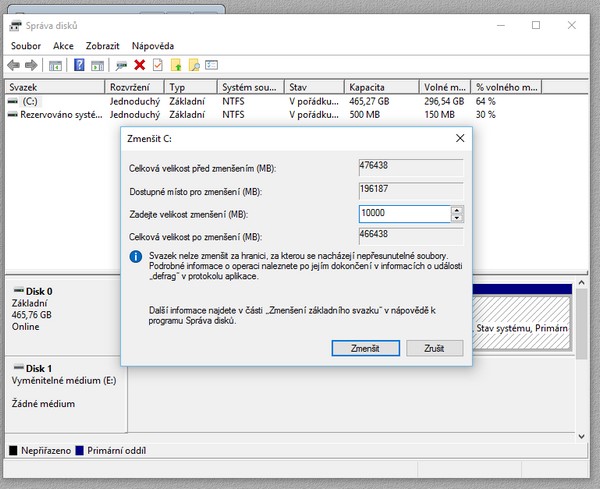
Výsledkem bude nový nepřižazený oddíl, který je nutné před použití zformátovat. Ve stejném Správci disků využijte pravého tlačítka nad konkrétním oddílem a zvolíte variantu "Nový jednoduchý svazek" (obr. 4).
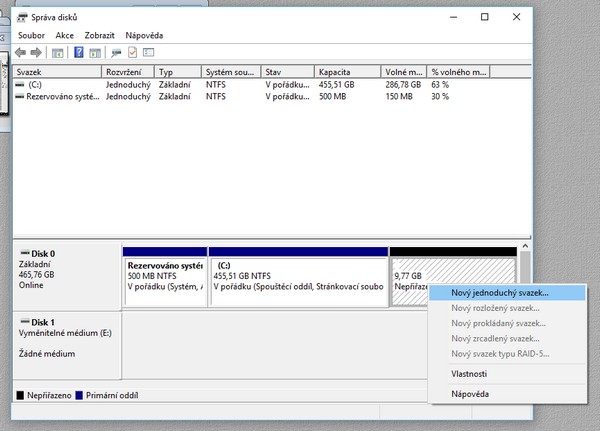
Následně projdete krátkým průvodcem, s pomocí něhož si určíte velikost svazku a ostatní parametry (obr. 5).
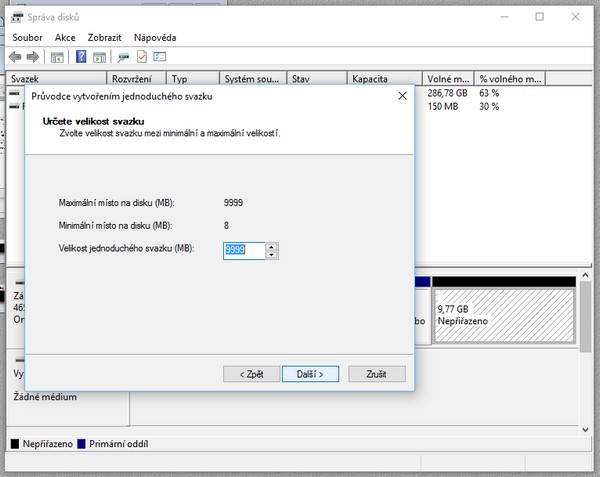
Na jedné ze záložek zvolíte příslušné písmeno svazku a provedete formátování oddílu. I zde máte na výběr z několika dalších parametrů, jako je pojmenování nového oddílu, volba formátování nebo komprese složek a souborů (obr. 6).
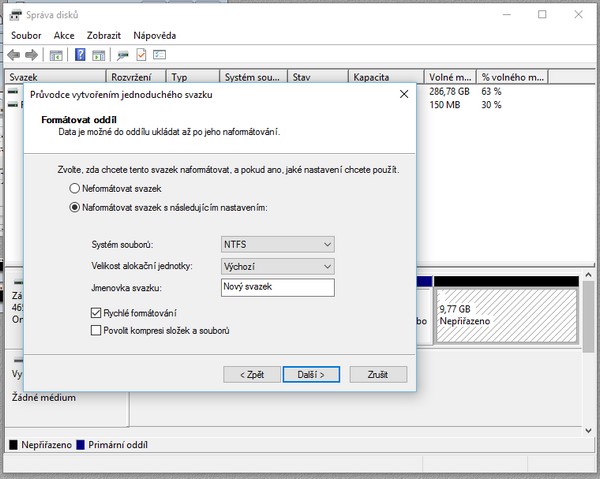
A výsledek? Tím je nový oddíl dle vašich parametrů, který je plně funkční a lze jej využívat pro ukládání dat. O tomto kroku budete ostatně informováni prostřednictvím výpisu ve Správě disků (obr. 7).
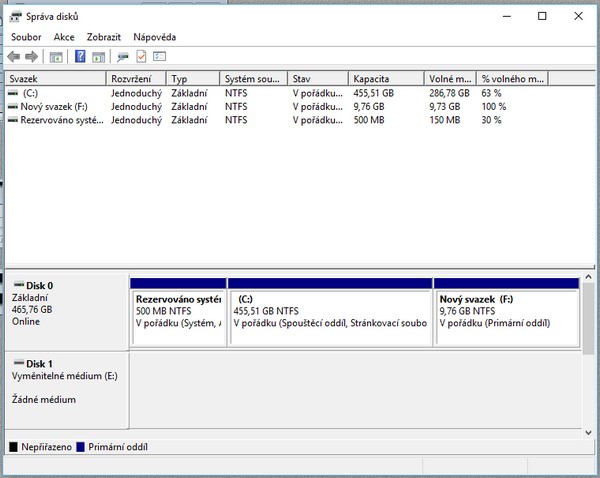
Stejným způsobem lze rozdělit libovolné oddíly disku v operačním systému Windows 10 tak, aby vše vyhovovalo vašim požadavkům.
Pomocí stejného nástroje můžete také oddíly roztáhnout dle aktuální potřeby nebo sjednotit do jednoho hlavního celku.Tento postup vám přinášíme v dalším návodu: Jak roztáhnout diskový oddíl na celý disk ve Windows 10.







