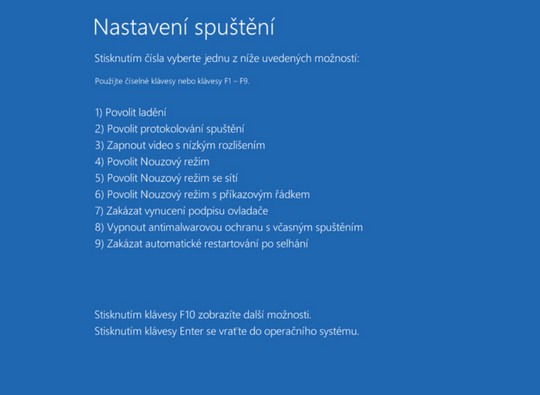Jak spustit a použít Nouzový režim?
Víte, k čemu slouží Nouzový režim v operačním systému Windows 10? Umíte ho v případě potřeby spustit a využít? Pokud ne, tak právě tento článek vás vším potřebným provede krok za krokem.
Na začátek si pojďme říci, co to vlastně je Nouzový režim a kdy je užitečný. Už jeho název prozrazuje, že bude využíván v případě, kdy všechno nefunguje tak, jak má. Při nouzovém režimu operační systém nenastartuje v plnohodnotné podobě, ale v omezeném stavu. Jsou použity jen základní soubory důležité pro chod systému, včetně základních ovladačů.
Nouzový režim slouží k tomu, abyste opravili případné problémy v operačním systému Windows 10, který z nějakých důvodů nenaběhne. Prostředí Nouzového režimu je hodně podobné tomu klasickému jen s tím rozdílem, že pracujete s omezenými funkcemi a možnostmi systému. To, že jste v Nouzovém režimu poznáte nejenom dle prostředí, ale také nápisů „Nouzový režim“ ve všech rozích pracovní plochy.
Nouzový režim vám přijde vhod nejenom, když systém nepracuje správně, ale i v okamžiku, kdy po přihlášení třeba ihned spadne, a vy nejste schopni provést jakékoliv změny, abyste problém odstranili. Tak spustíte Nouzový režim, v něm vše potřebné opravíte, odinstalujete a vyřešíte. Skrze Nouzový režim budete schopni rozeznat, zda jde o hardwarové nebo softwarové problémy, které začnete řešit.
Nyní je nejvyšší čas přesunout se k tomu, jak se nouzový režim spouští.
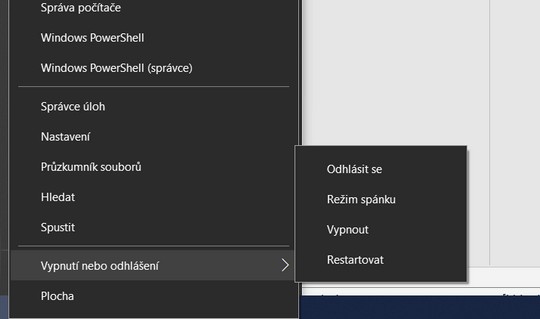
Spuštění z operačního systému Windows 10
Ke spuštění Nouzového režimu lze přistupovat podle toho, do jaké míry máte poškozený operační systém. Nejprve vycházejme z toho, že jste schopni spustit operační systém, přesto jej potřebujete opravit v Nouzovém režimu bez zavádění nejrůznějších souborů, aplikací a ovladačů.
Jako první si představíme ten jednodušší způsob. Stačí když pravým tlačítkem myši kliknete na nabídku Start, zvolíte možnosti Vypnout a odhlášení. Nyní stiskněte klávesu Shift a držte ji, přitom klikněte levým tlačítkem myši na Restartovat. Klávesu Shift i nadále držte. Po chvíli se zobrazí modrá obrazovka s výběrem, kde budete postupovat následovně:
- Odstranit potíže
- Upřesnit možnosti
- Nastavení spouštění
- Restartovat
Ke stejnému spuštění Nouzového stavu se můžete dopracovat také prostřednictvím nastavení v operačním systému Windows 10. Cesta je poměrně snadná. Stačí kliknout na nabídku Start – Nastavení – Aktualizace a zabezpečení – v levém seznamu vyberete Obnovení a v části Spuštění s upřesněným nastavením kliknete na Restartovat hned. Poté se vám zobrazí stejná modrá obrazovka jako výše a vy budete postupovat dle stejného návodu.
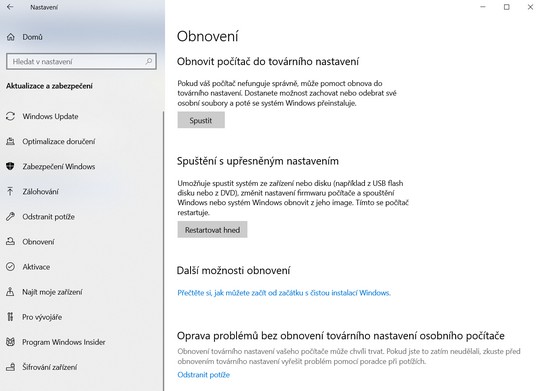
Alternativní spouštění Nouzového stavu
Dostat se pochopitelně můžete do situace, kdy se vám nepodaří rozběhnout operační systém Windows 10, takže se nedopracujete k výše zmíněným možnostem. V takovém případě existují další možnosti, jak spustit Nouzový režim.
Pokud při spouštění operačního systému skončíte v bodě před přihlašovací obrazovkou, která se vám nezobrazuje, zkuste použít klávesovou zkratku Win + Ctrl + Shift + B. Ta by mohla vyvolat hodně omezené menu, kde můžete opět při stisknuté klávese Shift kliknout na Restartovat.
Další alternativou je použití instalačního média v podobě DVD nebo flashdisku. Právě z tohoto média musíte nabootovat, což můžete nastavit v BIOSu. Hned na druhé obrazovce Instalačního programu systému Windows využijte položku Opravit tento počítač. Díky tomu se opět dopracujete k výše popisované modré obrazovce a můžete se dle uvedeného návodu proklikat k restartu a spuštění Nouzového režimu.
Do Nouzového reřimu se mimo jiné můžete dostat i sami bez vlastního přičinění. K tomu dochází v okamžiku, kdy je operační systém Windows 10 porušen natolik, že se řádně nespustí a neustále dochází k jeho pádům a opakovaným restartům. Poté se může objevit obrazovka s nápisem Příprava automatické opravy. Pokud tato oprava neproběhne v pořádku, zobrazí se opět modrá obrazovka, kde využijete volbu Upřesnit možnosti – Zvolte možnost – Odstranit potíže – Upřesnit možnosti – Nastavení spouštění a Restartovat. Přesně tak, jak jsme již uvedli.
Poslední variantou je stisknutí klávesové zkratky Shift + F8 při startu operačního systému, což ale musíte provést opravdu rychle, než se systém začne spouštět. Díky tomu se opět zobrazí požadovaná modrá obrazovka s volbami.
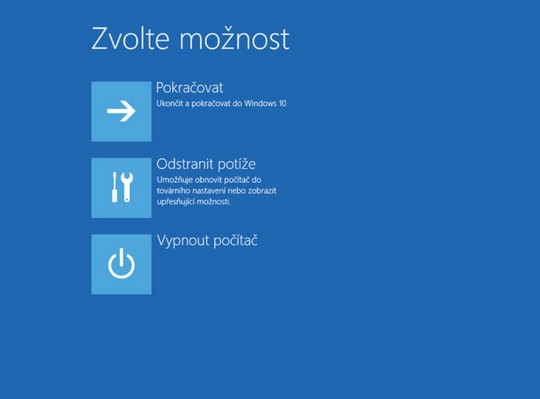
Možnosti nouzového stavu
Všechny výše uvedené postupy mají jediný cíl. Po příslušném restartování počítače se vám zobrazí modrá obrazovka Nastavení spouštění, kde můžete využít hned několika možností, jejichž výběr je prováděn prostřednictvím kláves F1 až F9.
- Povolit ladění.
- Povolit protokolování spuštění.
- Zapnout video s nízkým rozlišením.
- Povolit Nouzový stav.
- Povolit Nouzový režim v síti.
- Povolit Nouzový režim s příkazovým řádkem.
- Zakázat vynucení podpisu ovladače.
- Vypnout antimalwarovou ochranu s včasným spuštěním.
- Zakázat automatické restartování po selhání.
Právě zde si zvolíte příslušnou volbu a spustíte Nouzový režim, do kterého se přihlásíte stejným uživatelským jménem a heslem jako se přihlašujete standardně do operačního systému Windows 10. V okamžiku, kdy v Nouzovém režimu provedete identifikaci a nápravu problémů s operačním systémem, můžete ho vypnout. To lze provést velice jednoduše. Stisknete nabídku Start a vyberete možnost Restartovat. Následně dojde ke standardnímu spuštění operačního systému Windows 10.