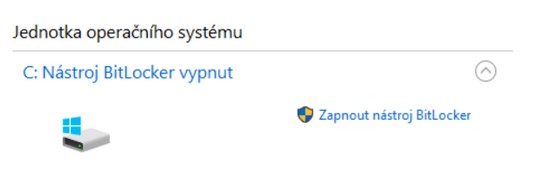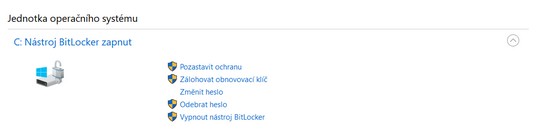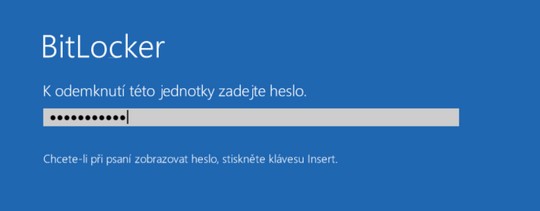Jak využít šifrovací nástroj BitLocker ve Windows 10 Pro
Kdo by nechtěl mít dobře zabezpečena svá digitální data? V tomto směru je nápomocen nástroj BitLocker. Nástroj je integrovanou součástí operačního systému Windows 10 Pro. Nachází se také v edici Enterprice a Education. BitLocker však není součástí Windows 10 Home.
BitLocker je vyvinutý společností Microsoft. Primárně slouží k šifrování diskových svazků a samotných disků. Jeho hlavním účelem je zabezpečení dat před neoprávněným přístupem. Aby při krádeži vašeho disku někdo přečetl uložená data, musí být nejprve rozšifrována. Tento nástroj s celým názvem BitLocker Drive Encryption funguje ve dvou režimech.
BitLocker s čipem TPM
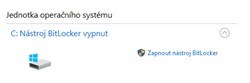
Spousta modelů výpočetní techniky je vybavena zabezpečeným kryptoprocesorem označovaným jako Trusted Platform Module. Znám je spíše pod zkratkou TPM. Jde o šifrovací procesor, který je využíván právě pro ukládání šifrovacích klíčů. Pokud vlastníte počítač nebo notebook s TPM čipem, využije BitLocker právě jeho. V kombinaci s ním je po startu systému ověřován otisk systému v TPM čipu s tím aktuálním. BitLocker podporuje TPM čipy od verze 1.2 a vyšší.
BitLocker bez čipu TPM
Jestliže vaše výpočetní technika nedisponuje čipem TPM, nemusíte se pochopitelně ochuzovat o využití šifrovacího nástroje BitLocker. Jen musíte počítat s tím, že nevyužijete funkci ověření integrity. Šifrovací klíč nebude v TPM čipu, ale budete jej muset uložit třeba na USB flashdisk. Oním zabezpečovacím prvkem při startu operačního systému Windows se stane heslo pro BitLocker (pozor nezaměňujte ho s heslem pro přihlášení do Windows, které je v případě nastavení vyžadováno i po zadání hesla pro BitLocker).
Jak využít šifrovací nástroj BitLocker?
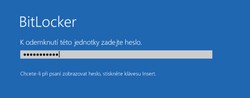
Pokud se rozhodnete zašifrovat si pevný disk, nástroj BitLocker Drive Encryption můžete spustit dvěma odlišnými způsoby. Vzhledem k tomu, že je nedílnou součástí vybraných verzí operačního systému Windows, stačí stisknout klávesu Start a začít psát „Spravovat nástroj BitLocker“. Druhou cestou je klasický průzkumník. Klikněte na Tento počítač, vyberte konkrétní pevný disk a přes pravé tlačítko myši vyberte stejnou volbu „Spravovat nástroj BitLocker“.
Po otevření nástroje klikněte na volbu „Zapnout nástroj BitLocker“. Pokud nemáte ve výpočetní technice TPM čip, pak si můžete vybrat, jestli budete počítač odemykat zadáním hesla ihned po zapnutí nebo využijete USB klíč čili USB flashdisk. Vyzváni mimo jiné budete k uložení obnovovacího klíče, který si můžete uložit na účet Microsoft, USB flashdisk nebo si ho uložíte jako soubor do počítače, popřípadě vytisknete. Vhodné je uložit si obnovovací klíč na bezpečné místo.
Pak následují volby týkající se samotného šifrování. Nejprve zvolíte, co všechno se má šifrovat.
- Zašifrovat můžete pouze využité místo na disku, což je rychlejší proces.
- Popřípadě zašifrujete kompletně celý disk. To bude trvat delší dobu.
Poté si vyberete, jaký režim šifrování chcete zvolit. Nabízeno je šifrování pro pevné disky v daném počítači nebo pro přenosné disky. To využijete v okamžiku, kdy prostřednictvím nástroje BitLocker budete šifrovat například externí pevný disk. V posledním kroku je vhodné označit „Spuštění kontroly systému nástroje BitLocker“. Díky tomu budete mít jistotu, že vše proběhne tak, jak má.
V poslední fázi vás systém vyzve k restartování počítače. Pokud jste zvolili variantu odemknutí jednotky po spuštění heslem, budete vyzváni k jeho zadání. Po následném přihlášení do systému Windows 10 si můžete po spuštění nástroje BitLocker Drive Encryption ověřit, že probíhá proces šifrování. Pokud byste počítat vypnuli dříve, než tento proces doběhne, nic se neděje. Počítač po dalším startu bude pokračovat v šifrování.
Vypnutí nástroje BitLocker
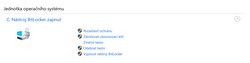
Když se rozhodnete, že šifrovací nástroj BitLocker už nechcete nadále využívat, postup bude obdobný. Stačí spustit nástroj dle návodu uvedeného v kapitole výše, ať už skrze Start či přes průzkumníka. Vybrat si můžete ze dvou možností. Buď BitLocker pozastavíte nebo jej zcela vypnete skrze volbu „Vypnout nástroj BitLocker“. Po opětovném potvrzení dojde k dešifrování pevného disku.
Nejčastější problém při šifrování disku
Na závěr zmíníme ještě jednu informaci týkající se možného problému při šifrování pevného disku s operačním systémem. Pokud je problém s TPM čipem, může na vás po zapnutí BitLockeru vyskočit chybové hlášení „Toto zařízení nemůže použít čip TPM“ a vy nemůžete pokračovat dál. V ten moment je zapotřebí povolit nástroj BitLocker bez kompatibilního čipu TPM.
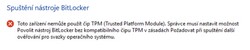
To provedete následovně. Využijte klávesové zkratky Windows + R a napište příkaz gpedit.msc. Když stisknete tlačítko Ok, otevře se vám Editor místních zásad skupiny. Prostřednictvím struktury v levé části budete postupovat následovně.
- Konfigurace počítače
- Šablony pro správu
- Součásti systému Windows
- Šifrování jednotky nástrojem BitLocker
- Jednotky operačního systému
- Požadovat při spouštění další ověřování
Nyní v otevřeném okně označte volbu „Povoleno“, kdy se vám v možnostech níže označí povolení nástroje BitLocker bez kompatibilního čipu TPM. Když tuto volbu uložíte, při zapnutí BitLockeru už na vás nebude vyskakovat výše uvedená chyba a celý proces šifrování dokončíte dle tohoto návodu.