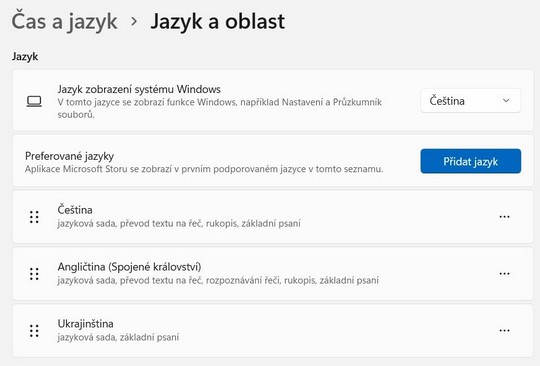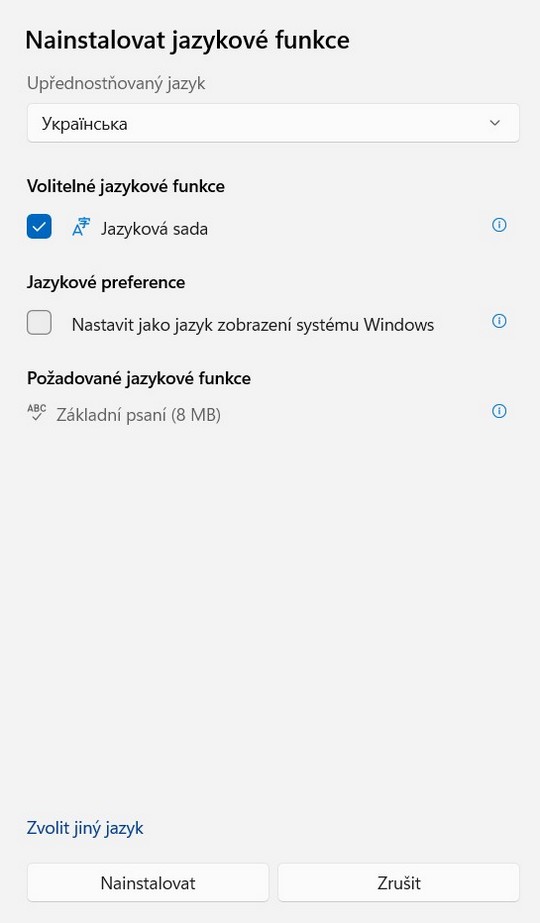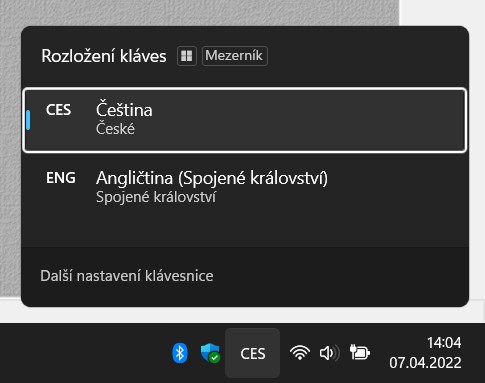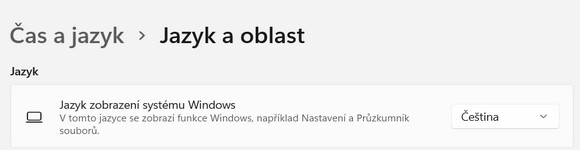
Jak změnit jazyk ve Windows 11, třeba na ukrajinštinu?
Každý operační systém nabízí možnost změny z pohledu jazyka. Výjimkou není ani operační systém Windows 11. Prozradíme vám, jak změnit celé prostředí, ale také jak změnit pouze jazyk klávesnice.
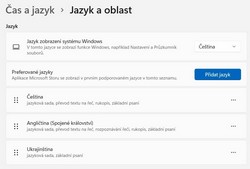
I když máte u svého počítače s operačním systémem Windows 11 nastaven s největší pravděpodobností český jazyk, měli byste vědět, že ho lze změnit. Systém od Microsoftu nabízí podporu hned několika desítek jazyků a není se čemu divit. Každý preferuje trochu jiné prostředí nebo potřebujete psát v cizím jazyku a vyžadujete příslušnou kontrolu pravopisu. Výjimkou není ani scénář, kdy jeden počítat užívá více lidí odlišné národnosti a každý preferuje tu svoji jazykovou mutaci. Důvodů pro změnu jazyka v operačním systému může být zkrátka více než dost. Důležité je vědět, jak takovou změnu provést.
Volba změny jazyka
Nejprve vám prozradíme, kde můžete změnit jazykovou sadu. Tento krok je dostupný v Nastavení operačního systému Windows 11. Zvolit můžete jeden z níže uvedených postupů.
- Stiskněte tlačítko Start a klikněte na Ozubené kolečko vpravo dole. Popřípadě klikněte na nabídku Start a začněte psát slovo Nastavení. Obratem se vám zobrazí tato položka v menu. V ovládacím panelu vlevo pro vás bude důležitá volba Čas a jazyk. Posléze zvolte vpravo položku Jazyk a oblast.
- Druhá možnost je o něco rychlejší. Stačí, když kliknete levým tlačítkem myši na položku jazykové sady na hlavní liště vpravo. Pokud máte nastavenou češtinu, bude zobrazena zkratka CES, popřípadě jiná zkratka volby aktuálního jazyka klávesnice. Po zobrazení dostupných jazykových sad pro klávesnice využijte odkaz na Další nastavení klávesnice. Octnete se ve stejném menu, jako výše.
Přidání jazyka krok za krokem
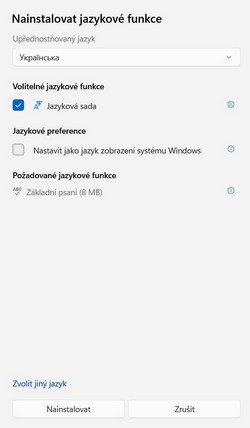
Když se dostanete do nastavení jazyka operačního systému Windows 11 bude vás zajímat především horní oblast Jazyk. Ihned na první pohled vidíte, jaké jazykové sady máte nainstalované ve svém systému. Ve výchozím stavu uvidíte češtinu a angličtinu. Právě mezi těmito jazyky můžete přepínat nejenom celé jazykové prostředí operačního systému Windows 11, ale také pouze klávesnici, potažmo rozložení kláves.
Pokud si chcete přidat nový jazyk do systému, například ukrajinštinu, postupujte dle níže uvedeného návodu.
- Klikněte na modré tlačítko Přidat jazyk.
- Nyní vyberte ze seznamu příslušný jazyk nebo začněte psát jeho název a najdete ho mnohem rychleji.
- U každého jazyka vidíte čtyři ikony prozrazující, co jeho stažením získáte – Jazyk zobrazení, převod textu na řeč, rozpoznávání řeči a psaní rukou.
- Po výběru jazyka klikněte na tlačítko Další.
- V následujícím kroku můžete kromě instalace jazykové sady zvolit tento jazyk jako výchozí pro operační systém Windows 11.
Nový jazyk se vám následně zobrazí v seznamu jazykových sad. Přes tři tečky u jazyka můžete vyvolat další nastavení s ním spojená. Je to například volba Možnosti jazyka, kde máte přehled o tom, co všechno je s tímto jazykem nainstalováno. Odtud pak můžete měnit a nastavovat ostatní volby.
Jazyk zobrazení systému Windows a jazyk klávesnice
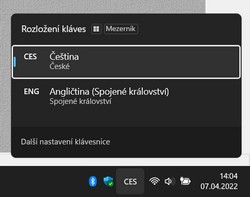
Nyní když víte, jak nainstalovat nový jazyk třeba v podání ukrajinštiny, prozradíme vám ještě, jak ho nastavit. Právě v Nastavení a v menu Čas a jazyk – Jazyk a oblast vidíte kromě nainstalovaných jazyků také první důležitou položku – Jazyk zobrazení systému Windows. Po rozkliknutí tohoto systému uvidíte všechny instalované jazyky. Stačí jen zvolit příslušný jazyk a odhlásit se ze systému. Následně se projeví změny. Ve zvoleném jazyce se budou zobrazovat funkce operačního systému Windows 11, Nastavení i Průzkumník souborů.
Změna jazyka u klávesnice je ještě jednodušší. Stačí vpravo na hlavním panelu kliknout na zkratku aktuální jazykové sady klávesnice a zobrazí se vám menu s instalovanými klávesnicemi. Při výběru příslušného jazyka dochází k okamžité změně klávesnice.
Na závěr ještě doplníme jednu praktickou věc týkající se nastavení jazykové sady. V Nastavení – Čas a jazyk – Jazyk a oblast hraje podstatnou roli i seřazení nainstalovaných jazykových sad. A to především vůči obchodu Microsoft Store. Právě v něm budou zobrazovány aplikace v prvním podporovaném jazyce ze seznamu. Pokud tedy chcete konkrétní nainstalovaný jazyk posunout nahoru nebo dolů, opět klikněte na tři tečky u daného jazyka a vyberte příslušnou volbu Přesunout dolu či Přesunout nahoru.
Jak vidíte, změna jazyka na různých úrovní není v operačním systému Windows 11 ničím složitým. Stejně tak jednoduchá je změna jazyka v operačním systému Windows 10.