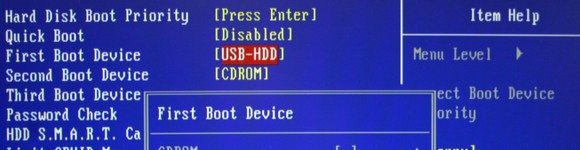
Jaká nastavení je možné provést v BIOSu?
Víte, co se skrývá za zkratkou BIOS? Tušíte, k čemu je dobrý a jak se do něho můžete dostat? Popřípadě, co v něm nastavíte? Tohle všechno a mnohé další vám teď prozradíme.
BIOS je zkratkou názvu Basic Input Output System neboli základní program výpočetní techniky na té nejnižší úrovni, který slouží pro řízení komunikace s hardwarem. Právě s pomocí BIOSu můžete nastavovat vstupně výstupní funkce od řadiče disků, přes grafické karty, až po klávesnici, řízení komunikačních portů a mnohé jiné.
BIOS za dobu své působnosti ve výpočetní technice samozřejmě ušel velký kus cesty. Dnes už to není jen na první pohled „dosovské“ rozhraní, jak jsme jej znali ze starých stolních počítačů a notebooků. Současná technika se vyjímá i grafickým prostředím a hlavně trochu odlišným uspořádáním a pojmenováním jednotlivých položek menu. To znamená, že ne vše, co budeme prezentovat v dnešním článku, ve svém BIOSu najdete, možná to bude pod jiným názvem a jinde.
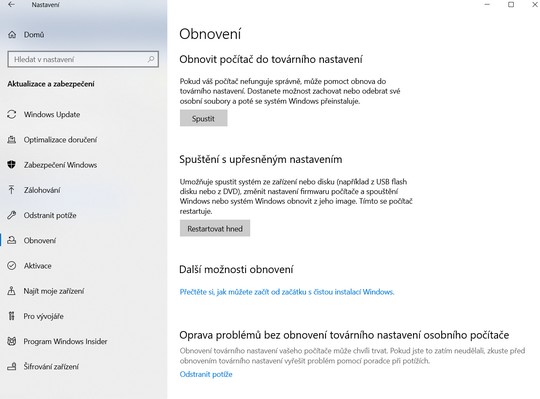
Spuštění BIOSu
Na počátku všeho je třeba zmínit, jak se vůbec do takového BIOSu můžete dostat. Správná doba je ihned po startu počítače. Právě v ten okamžik je třeba stisknout příslušnou klávesu, než dojde k načtení operačního systému. Když ten správný moment propásnete, musíte počítač restartovat a pokusit se do BIOSu dostat znovu.
Je pravdou, že klávesy, které výrobci výpočetní techniky používají ke spuštění BIOSu, se různí.
- Lenovo – klávesa F1 nebo F2
- Fujitsu – klávesa F2
- Hewlett-Packard – klávesa F1, F10 nebo Esc
- Dell – klávesa F2
- Asus – klávesa F2 nebo Del
- Acer – klávesa F2 nebo Del
- Toshiba – klávesa F1, F2, F12 nebo Esc
Pokud máte na stolním počítači nebo notebooku nainstalovaný operační systém Windows 10, můžete se do BIOSu dostat i skrze něj, i když je to trochu delší proces nežli stisknutí jediného tlačítka při startu počítače.
Jak na to. Stiskněte Start – Nastavení – Aktualizace a zabezpečení – Obnovení a zde u Spuštění s upřesněným nastavením klikněte na tlačítko Restartovat hned. Poté dojde k restartu počítače a ke spuštění průvodce pro odstranění potíží. Zde si vyberte položku Odstranit potíže – Upřesnit možnosti – Nastavení firmwaru UEFI a nakonec stisknete tlačítko Restart. Následně dojde ke spuštění BIOSu.
Ovládání v BIOSu
V závislosti na stáří počítače a typu BIOSu se můžete setkat se dvěma způsoby ovládání. Ten první umožňuje pohybovat se mezi jednotlivými nastaveními jen prostřednictvím kláves. Obvykle si vystačíte s kurzorovými klávesami, popřípadě s klávesami PgDn a PgUp. Tyto klávesy včetně potvrzení a změny volby za pomoci Enter jsou v BIOSu vždy uvedeny, takže tápat nebudete.
Pokud jde o novější BIOS s grafickou nadstavbou, můžete se v menu pohybovat daleko rychlejším způsobem, a to prostřednictvím kurzoru myši.
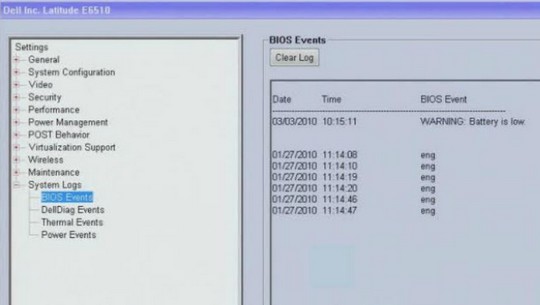
Položky BIOSu
Jak už jsme zmínili v průběhu tohoto článku, jednotlivé položky v menu BIOSu se svým způsobem liší dle značky počítače. Přesto je řada takových nastavení obdobná. Když narazíte na System Information, získáte systémové informace o počítači a BIOSu. Položka Set Time and Date zase napovídá, že můžete nastavit čas a datum počítače. Ať už provedete jakékoliv změny v BIOSu, projeví se až po patřičném uložení. V tomto směru máte samozřejmě na výběr.
- Save Changes and Exit – Dojde k uložení změn a ukončení BIOSu.
- Ignore Changes and Exit – Všechny změny jsou ignorovány a dojde k ukončení BIOSu.
- Apply Defaults and Exit –Nastavení BIOSu se vrátí do výchozího stavu a dojde k jeho ukončení.
Pojďme se zaměřit na hlavní položky menu. Zmíníme se jen o tom nejzásadnějším. Starší verze BIOSu to mají například takto.
- Storage – Specifikace uložiště, kde můžete měnit SATA, AHCI, ale také pořadí prvků, z nichž bude systém bootovat. Máme na mysli pevný disk, USB, optickou mechaniku a podobně.
- Power – Věci týkající se napájení. Nastavit můžete řízení spotřeby OS, hardwaru nebo je možné měnit rychlost ventilátoru procesoru.
- Security – Zabezpečení, v rámci něhož lze nastavit heslo pro BIOS, počítač a systém. Narazit zde můžete na zabezpečení slotů, sítě, USB a podobně.
- Advanced – Podrobné nastavení BIOSu, kde lze ovlivnit zapnutí, spuštění systému BIOS, sběrnice a další věci.
U novějších BIOSů s grafickým rozhraním narazíte na trochu jinou strukturu menu, nicméně s obdobným nastavením. Typickým příkladem je General, System Configuration, Video, Security, Secure Boot, Performance, Power Management, Manageability, Wireless, Maintenance, System Logs atd. Jak už prozrazují některé názvy, půjde o nastavení bezdrátových technologií, zapnutí NumLocku po startu, věci spojené s grafikou a jiné. Pokud chcete vědět, jaké možnosti má váš stolní počítač nebo notebook, jednoduše po startu spusťte BIOS dle instrukcí výše.
Je rozumné v BIOSu upravovat a měnit pouze to, čemu dobře rozumím, jinak může dojít k problémům i se samotným chodem výpočetní techniky.
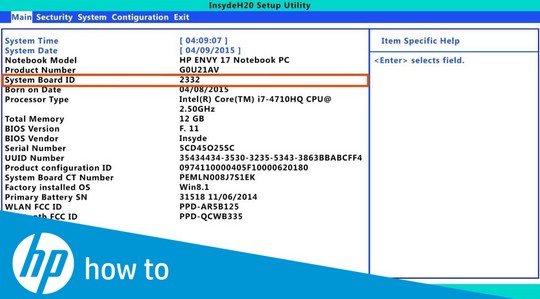
Hlídejte si aktuálnost BIOSu
Na závěr se hodí ještě zmínit, že BIOS je vždy vydáván v určité verzi. Pokud nejde zrovna o zastaralou techniku, vychází pravidelné aktualizace BIOSu. Ty často odstraňují celkem závažné problémy a bezpečnostní díry. Proto se vyplatí udržovat verzi BIOSu vždy aktuální. Stačí, když na internetových stránkách daného výrobce zadáte výrobní číslo počítače či notebooku. Snadno tak dohledáte aktuální verzi BIOSu, včetně data jejího vydání a toho, co přináší. Verzi zjistíte v obecném nastavení BIOSu.
V případě operačního systému Windows 10 probíhá samotná aktualizace BIOSu tak, že si stáhnete příslušný instalační balíček a spustíte ho. Systém se sám restartuje a dojde automaticky k aktualizaci BIOSu. Je důležité nevypnout výpočetní techniku před dokončením aktualizace BIOSu. Mohlo by to poškodit chod počítače. Pokud máte notebook, raději ho při takové činnosti připojte k napájení.







