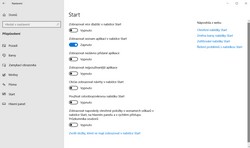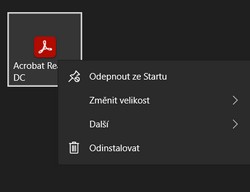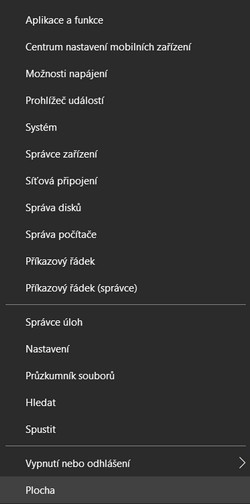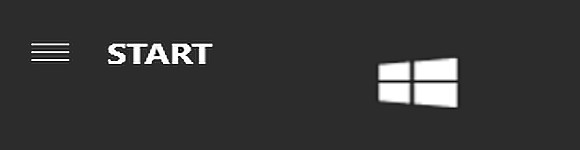
Přizpůsobte si nabídku Start ve Windows 10
Nabídka Start je nedílnou součástí operačního systému Windows 10. Jde o poměrně variabilní prostor, který lze přizpůsobit vlastním potřebám. Stačí pouze vědět, jak na to.
Nabídka Start se v operačním systému Windows za posledních několik let hodně změnila. Dokazují to možnosti nastavení, dlaždice a spousta dalšího právě ve verzi Windows 10. Pojďme si společně ukázat, jak tento důležitý prvek systému využít na maximum.
Co všechno předkládá nabídka Start
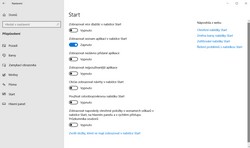
Na začátek všeho si sdělíme, co všechno standardní nabídka Start ve Windows 10 vlastně nabízí. Teprve až poté přistoupíme k jednotlivým nastavením a tipům. Po stisknu loga Windows vpravo dole na hlavním panelu nebo chcete-li po stisknutí nabídky Start se zobrazí následující.
- Úplně vlevo nabídka složek, které lze ke Startu připnout.
- Prostřední část je vyhrazená aplikacím.
- Vpravo je prostor určený dlaždicím. Ty mohou být mimo jiné pohyblivé.
Základní nastavení nabídky Start
Nastavení nabídky Start najdete v Nastavení operačního systému Windows 10. K němu se propracujete přes Start – Nastavení – volba Přizpůsobení. Zde v levém menu vyberete položku Start. Nyní před sebou máte poměrně jednoduché a výstižné možnosti nastavení.
- Zobrazení více dlaždic v nabídce Start, pokud si nevystačíte s užším panelem.
- Zobrazení seznamu aplikací, na který je zvyklá asi většina uživatelů operačního systému Windows.
- Zobrazení nedávno přidaných aplikací. Ty uvidíte úplně nahoře nad seznamem aplikací.
- Zobrazení nejpoužívanějších aplikací, opět nad klasickým seznamem aplikací.
- Občasné zobrazení návrhů v nabídce Start.
- Používání celoobrazové nabídky Start.
Jaké složky zobrazovat v nabídce Start?
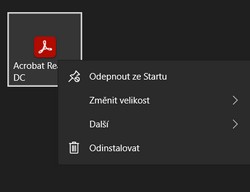
Na stejném místě v Nastavení – Přizpůsobit – Start najdete také možnost volby složek, které jsou vidět v levé části nabídky Start. Standardně jsou zobrazeny pouze ikony. Stačí však najet myší do levé části nabídky Start a zobrazí se i jejich názvy. To lze provést také přes ikonu v levém horním rohu nabídky Start. Připnout si sem můžete rychlý přístup pro Průzkumníka souborů, Nastavení, Dokumenty, Stažené položky, Hudbu, Obrázky, Videa, Síť a Osobní složku. Když si zde zobrazíte informace o aktuálně přihlášeném uživateli, můžete provádět změny nastavení tohoto účtu, popřípadě ho uzamknete, odhlásíte nebo se přepnete mezi dalšími uživateli přihlášenými k operačnímu systému Windows 10.
Dlaždice v nabídce Start
Nabídka Start, to nemusí být pouze klasický seznam aplikací nainstalovaných na stolním počítači nebo notebooku. Využívat lze také dlaždic umístěných vpravo. Ty přináší přehlednější přístup k programům a hrám. Práce s dlaždicemi je velice jednoduchá.
- Přes pravé tlačítko myši můžete připnout v podstatě jakoukoliv aplikaci jako dlaždici. Stačí zvolit volbu Připnout na Start.
- Stejným způsobem je možné dlaždici odepnout. Klikněte na ni pravým tlačítkem myši a zvolte Odepnout ze Startu.
- Dlaždice lze posouvat z místa na místo pouhým přetažením myši.
- Dlaždice je možné přetažením seskupovat do složek, kterým přiřadíte konkrétní název.
- Přes pravé tlačítko myši lze změnit také velikost dlaždice, a to každou zvlášť – malé, střední, na šířku a velké.
Praktické tipy pro nabídku Start ve Windows 10
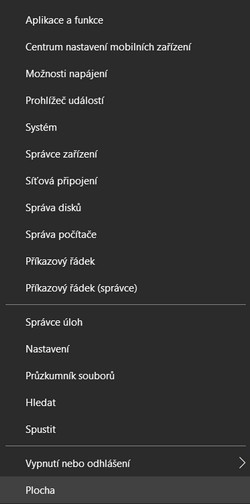
Nyní se pojďme zaměřit na tipy a možnosti nabídky Start, které na první pohled nemusí být tak zřejmé, přesto je dobré o nich vědět. Mohou vám totiž usnadnit práci s počítačem a rozšíří samotné užívání Startu.
Jedním z tipů je například přizpůsobení velikosti nabídky Start. Nemusíte měnit pouze obsahovou část, ale můžete změnit také celkovou velikost nabídky. Stačí, když si ji otevřete a chytnete okraje nabídky myší. Posouvat ji můžete nejenom do výšky, ale i do šířky. Tak jak vám to bude vyhovovat.
Přímo z nabídky Start lze odinstalovat nepotřebné aplikace, aniž byste si zdlouhavě otevírali Nastavení – Aplikace. Pravým tlačítkem myši klikněte na danou aplikaci a zvolte možnost Odinstalovat.
Pro lepší organizaci nabídky Start máte možnost využít samotného Průzkumníka operačního systému Windows 10. Upravovat lze jak nabídku Start společnou pro všechny uživatele, tak pro sebe sama.
- C:\ProgramData\Microsoft\Windows\Start Menu – Zde upravíte nabídku Start všem uživatelům.
- %appdata%\Microsoft\Windows\Start Menu – Tato cesta v Průzkumníkovi vás navede na úpravu nabídky start aktuálně přihlášeného uživatele.
Přes nabídku Start se můžete dostat k mnohým dalším funkcím operačního systému Windows 10, které mohou být hůře dostupné. Na Startu stiskněte pro změnu pravé tlačítko myši. V ten moment se zobrazí nabídka ostatních užitečných funkcí. Jde o pevně daný seznam.
Poslední tip se týká kompletního vzhledu nabídky Start. Ten můžete ovlivnit také. Stačí kliknout na Start – Nastavení – Přizpůsobení. Zde nebudete volit položku v menu Start, ale Barvy. Tam si vyberete výchozí režim Windows, který bude světlý nebo tmavý, což se promítá i do nabídky Start. Kromě jiného lze zapnout také Efekt průhlednosti. Pokud byste chtěli barevnou nabídku Start, úplně dole je volba Zobrazit barvu motivu na následujících površích, kde stačí zaškrtnout Nabídka Start, hlavní panel a centrum akcí.
S nabídkou Start si zkrátka můžete dělat, co se vám zlíbí.