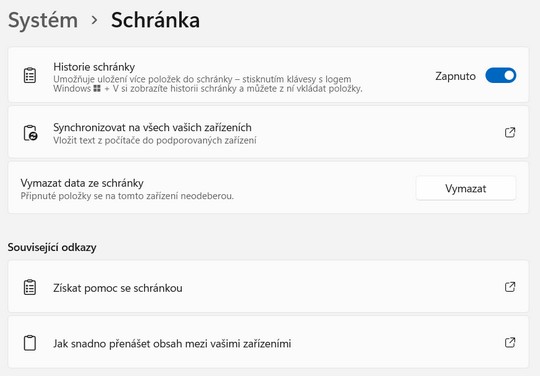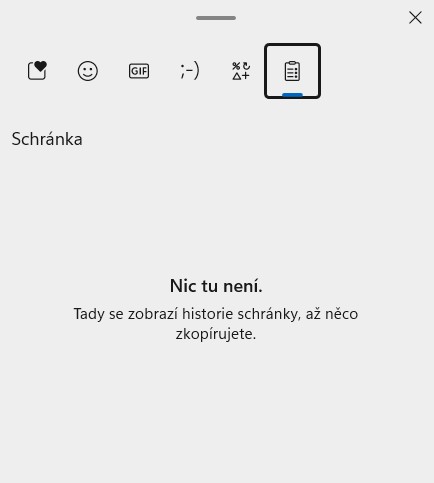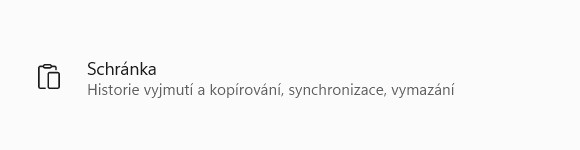
Schránka ve Windows 11 umí více, než si myslíte
Schránka v operačním systému Windows je praktickým nástrojem, který značně ulehčuje práci. Windows 11 vám nabízí ještě o něco více, než je základní kopírování a vkládání.
Vkládání položek ze schránky operačního systému Windows se pro spoustu uživatelů stalo naprostou samozřejmostí. Klávesové zkratky Ctrl+C pro kopírování a Ctrl+V pro vkládání asi není třeba zdlouhavě představovat. Do schránky je možné kromě textu ukládat i obrázky, záznamy obrazovky a mnohé další věci. Zkrátka multifunkční prvek, který využijete napříč všemi možnými aplikacemi.
Je pravdou, že schránka ve Windows 11 je oproti zastaralým verzím operačního systému opravdu propracovaným řešením. Jednou z těch nejzajímavějších věcí je určitě ukládání historie položek ve schránce. Zpětně se můžete dostat až k 25 záznamům. Prozradíme vám, jak na to.
Schránka a její nastavení
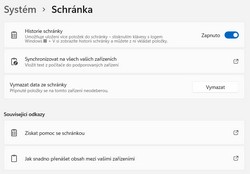
I když schránku v operačním systému Windows 11 využíváme dnes a denně, jen málokdo ví, jak ji vlastně nastavit nebo kde takové nastavení hledat. Jak už bývá zvykem v systému Windows 11, vše najdete na jednom místě v Nastavení. Do něho se můžete dostat dvěma odlišnými způsoby.
- Začněte tlačítkem Start. Po rozbalení nabídky klikněte na ozubené kolečko vpravo.
- Rychlejší alternativou je klávesová zkratka Win+I.
Když se vám zobrazí Nastavení operačního systému Windows 11, zůstaňte hned na první záložce Systém. V pravé části odrolujte dolů, kde se nachází položka Schránka. Právě zde budete provádět všechna níže popisovaná nastavení.
Historie schránky Windows 11
Jednou z nejpodstatnějších funkcionalit tohoto prvku je bezpochyby historie schránky. Když tuto volbu zapnete, dostanete možnost ukládat do schránky více položek najednou. Celkem je to 25 záznamů, které pochopitelně lze vkládat na přeskáčku. Nyní si možná pokládáte otázku, jak vše funguje, když použijete zkratku Ctrl+C na různých místech, vždy se vám po stisknutí zkratky Ctrl+V vloží poslední uložený záznam ve schránce. A tak tomu opravdu je.
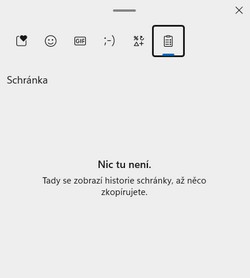
Na vylepšenou schránku s historií v operačním systému Windows 11 však musíte trochu jinak. Pokud chcete mít možnost vybírat i starší záznamy uložené ve schránce, použijte místo Ctrl+V klávesovou zkratku Win+V. V ten moment se vám zobrazí malé dialogové okno, kde vidíte všechny záznamy ve schránce. S nimi můžete nadále pracovat. Jednou z možností je připnutí konkrétního záznamu prostřednictvím ikony. Díky tomu při mazání schránky nepřijdete o tyto připnuté položky. Promazávání schránky navíc můžete realizovat dvěma odlišnými způsoby.
- Přímo v dialogovém okně po stisknutí klávesové zkratky Win+V se u schránky zobrazí volba Vymazat vše. Popřípadě smažete jen vybrané záznamy ve schránce prostřednictvím tří teček a následné volby koše. Za třemi tečkami se u některých záznamů ve schránce skrývají i přidružené volny, třeba možnost Vložit jako text.
- Druhý způsob se nachází v Nastavení – Systém – Schránka. Jednou z položek pravého menu je volba Vymazat data ze schránky.
Jak si můžete sami všimnout, dialogové okno vyvolané klávesovou zkratkou Win+V nabízí i mnohé jiné než jenom výběr záznamů uložených ve schránce. V horním menu se můžete překliknout na další záložky prostřednictvím ikon. K dispozici jsou například symboly, kaomoji, gify, emoji a poslední použité. Ve všech případech jsou nabídky ještě dále děleny a některé z nich umožňují vyhledávání. I tímto způsobem můžete do textu či kamkoliv jinam vkládat uvedené věci.
Synchronizace schránky ve Windows 11
Na závěr ještě doplníme, že schránka v operačním systému Windows 11 nabízí i možnost synchronizace. Tuto volbu najdete v Nastavení systému na stejném místě, jako vše výše popisované. Volba Synchronizovat na všech vašich zařízeních vám umožní, že text vložený do schránky na počítači budete mít ve schránce na jakémkoliv dalším zařízení, k němuž jste přihlášeni skrze stejný účet Microsoft. Nastavit si můžete manuální i automatickou synchronizaci.