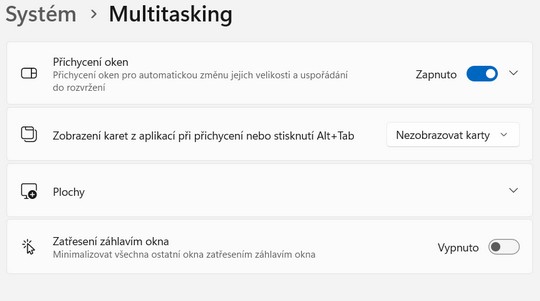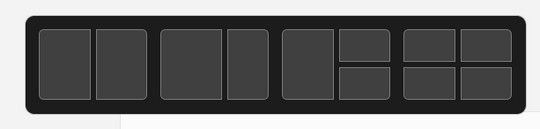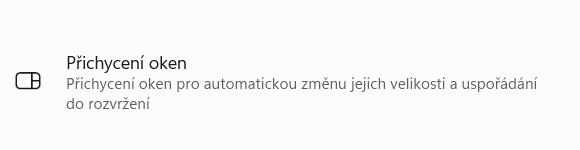
Snap Layouts ve Windows 11
Operační systém Microsoft Windows 11 je vybaven řadou přínosných a praktických funkcí, které zpříjemňují a usnadňují každodenní práci. Poznejte s námi funkci zvanou Snap Layouts.
Funkce Snap Layouts, multitasking nebo rozmístění oken ve Windows 11. S tímto praktickým výdobytkem se můžete setkat pod různými názvy. Právě efektivní a snadné rozložení oken přináší vyšší produktivitu práce, snazší sdílení informací a přehlednost. Díky funkci Snap Layouts můžete ze svého operačního systému vytěžit doslova maximum.
Význam rozmístění oken
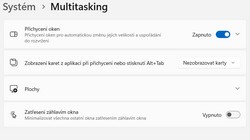
Pojďme se nejprve věnovat tomu, k čemu vlastně slouží funkce Snap Layouts. Ta vám umožní efektivně a rovnoměrně přichytávat jednotlivá okna do daných částí pracovní plochy. Zvolit si můžete přednastavené modely přichycení. Jejich počet záleží primárně na velikosti zobrazovací plochy. Pokud samozřejmě patříte mezi příznivce celoobrazového zobrazení na monitoru či displeji notebooku, následující řádky vás pravděpodobně příliš neosloví. Jestliže však pracujete s více zmenšenými okny, mezi nimiž se mnohdy pracně a nepřehledně překlikáváte, Snap Layouts je funkce přesně pro vás.
Přichycení oken v operačním systému Microsoft Windows 11 funguje velice snadno. Využít můžete hned několik dostupných možností.
- Vezměte okno myší a přeneste ho k hornímu okraji obrazovky. Následně se vám zobrazí možnosti rozmístění s volbou pro konkrétní pozici.
- Když podržíte kurzor myši na tlačítku maximalizovat u konkrétního okna, zobrazí se vám příslušná volba Snap Layouts.
- Té mimochodem docílíte i za přispění stisknutí klávesové zkratky Win + Z.
Když provedete některý z výše uvedených postupů, zafunguje Snap Assist. Ten konkrétní okno přesune do vámi zvolené pozice a zobrazí další okna, která můžete rozmístit do zbývajících pozic dle vybraného modelu zobrazení. Snap Assist dokonce umožňuje měnit velikost rámečků pro daná okna. Standardně se můžete setkat s několika modely rozložení. Ty lze označit jako 1/1, 1/1/1, 2/1, 1/1+1, 1+1/1+1 a 1/2/1. Popřípadě lze využít jiné prezentace.
- Rozložení 50:50 přináší dvě stejná okna
- Tři nerovnoměrné sloupce
- Rozložení 80:20
- Tři okna v poměru 50:25:25
Práce se Snap Layouts
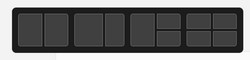
Kromě výše prezentovaného základu můžete s rozmístěním oken následně pracovat. Není to pouze přemísťování oken do jednotlivých polí za pomoci kurzoru myši. Využít můžete i klávesových zkratek. Stačí stisknout klávesy Win + příslušnou směrovou šipku. V ten moment budete přesouvat okno z pozice na pozici.
Důležité je také zmínit, že jednotlivá okna přichycená do pozic dávají vzniknout speciálním Snap skupinám. V momentě, kdy zaplníte všechny okna dle zvoleného modelu, vznikne kompletní Snap skupina, což si můžete ověřit na hlavním panelu po přejetí myší na konkrétní aplikaci. Pokud tedy začnete pracovat s jinými aplikacemi, které překryjí skupinu oken, jedním kliknutím se na ni můžete vrátit. Podobných skupin si lze vytvořit hned několik a pak mezi nimi snadno přepínat. Taková funkce přijde vhod třeba v okamžiku, když pracujete na několika projektech najednou.
Pokud se rozhodnete konkrétní rozložení oken přeorganizovat nebo zcela zrušit a vrátit se k původnímu rozložení, provedete to velice snadno a rychle. Stačí kurzorem myši uchopit konkrétní okno a přetáhnout ho z pozice jinam. V ten moment se velikost okna navrátí do předchozí velikosti. Popřípadě kliknete na symbol maximalizovat, pokud chcete okno přenést na celou obrazovku. Takto můžete vytvářet nové Snap skupiny a vyměňovat v nich okna jednotlivých aplikací.
Nastavení přichycení oken
Snap Layouts neboli snadné přichycení oken však nemusí být pro každého. Pokud vás omezuje, že se vám při najetí kurzorem na tlačítko maximalizovat zobrazí rozložení oken, popřípadě při tažení oknem k hornímu okraji obrazovky, jednoduše si tuto funkci vypněte. Provést to lze poměrně jednoduše.
- Stiskněte nabídku Start – Nastavení.
- Zvolte položku Systém – Multitasking.
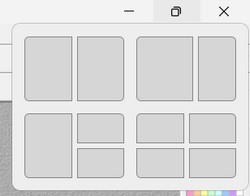
Zcela nahoře můžete jediným posuvníkem vypnout funkci Snap Layouts, popřípadě ji přizpůsobíte svým potřebám. Po kliknutí na šipku se vám totiž zobrazí několik možností nastavení, které lze povolit či zakázat.
- Zobrazování návrhů po přichycení okna a co všechno zobrazit vedle něj.
- Rozmístění oken po přejetí kurzorem myši na symbol maximalizovat okno.
- Nabídka rozmístění oken při přetažení okna k hornímu okraji obrazovky.
- Zobrazení Snap skupin při najetí kurzorem myši na hlavním panelu.
- Přichycení okna ještě dříve, než bude přetaženo k samému okraji obrazovky.
Jak můžete správně tušit, funkce Snap Layouts si najde velkou spoustu příznivců a možná zlepší produktivitu i vaší práce. V opačném případě ji můžete vypnout nebo nastavit k obrazu svému. Podobných vymožeností nabízí operační systém Microsoft Windows skutečně hromadu, o čemž se můžete přesvědčit například v článku Schránka ve Windows 11 umí více, než si myslíte.