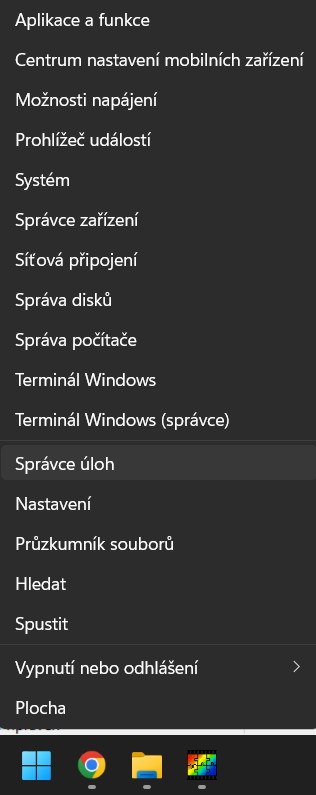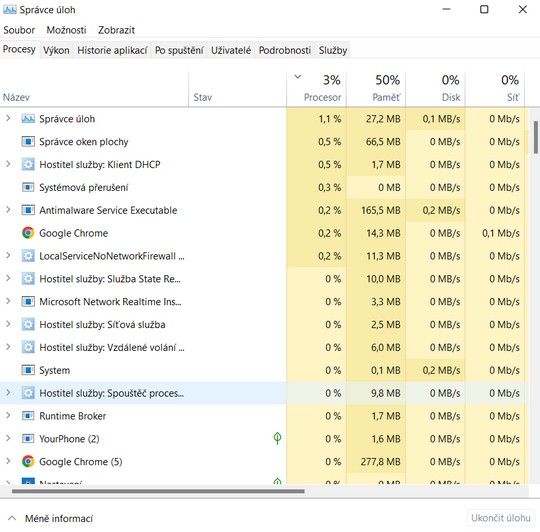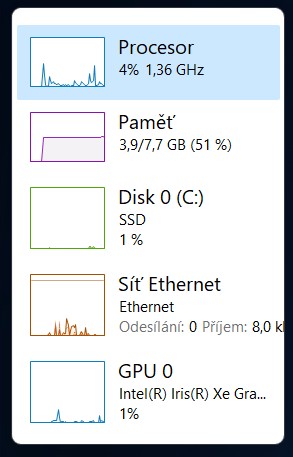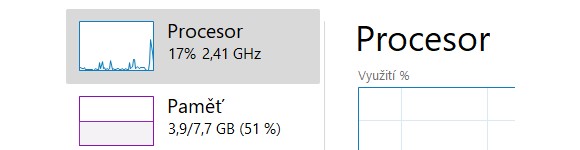
Správce úloh ve Windows 11
Správce úloh je nedílnou součástí operačního systému Windows. Poměrně mocný nástroj, který vám umožňuje sledovat procesy probíhající na počítači, výkon a mnohé další věci. A co všechno nabízí Správce úloh ve Windows 11?
Správce úloh se v operačním systému Windows používá od roku 1994. S postupným vývojem nových verzí systému dochází pochopitelně i k vylepšování tohoto nástroje. V operačním systému Windows 11 toho předkládá více než dost. Nápomocen vám může být v různých situacích, kdy například potřebujete ukončit právě probíhající úlohu nebo chcete získat dohled nad vytížením počítače.
Spuštění Správce úloh
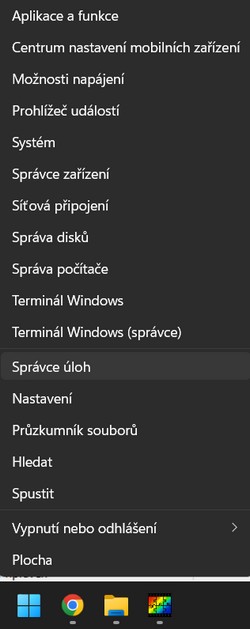
Nejprve si pojďme prozradit, jak vlastně můžete spustit Správce úloh. Teprve poté přejdeme k tomu, co všechno nabízí. Jestliže si myslíte, že tento nástroj najdete v nastavení systému Windows 11, jste na omylu. Hledat musíte jinde. Existuje hned několik cest, jak si zobrazit potřebné dialogové okno.
- Když kliknete pravým tlačítkem myši na nabídku Start, v menu stačí vybrat položku Správce úloh.
- Pokud kliknete levým tlačítkem myši na nabídku Start, zobrazí se vám klasická nabídka. Nyní začněte psát název Správce úloh a aplikace bude obratem nalezena.
- Využít můžete i příkazového řádku. Ten nejrychleji spustíte prostřednictvím klávesové zkratky Win+R. Následně stačí zadat příkaz taskmgr.
- Další klávesovou zkratkou je kombinace kláves Ctrl+Shift+Esc.
- Nakonec můžete použít i známou kombinaci kláves Ctrl+Alt+Del, kde následně zvolíte volbu Správce úloh.
Správce úloh – Procesy
Nyní se pojďme podrobněji věnovat jednotlivým záložkám Správce úloh. Tou první a výchozí jsou Procesy. Ihned na první pohled vidíte, jaké proces běží na pozadí. Souběžně s tím máte přehled o jejich vytěžování, ať už jde o procesor, paměť, disk, síť, GPU a další věci. Právě tento panel přináší hlavní kouzlo Správce úloh. Pokud vám například zkolabuje některá aplikace nebo dojde k jejímu zamrznutí, stačí ji v tomto seznamu ukončit a kliknout na tlačítko Ukončit úlohu. Když si nejste jisti, čeho se konkrétní proces týká, klikněte na něj pravým tlačítkem a dejte Hledat online. Tato možnost se mimochodem nabízí i na ostatních záložkách.
Správce úloh – Výkon
V této záložce vidíte aktuální využití hardwarových prostředků. Podrobnější informace zjistíte o využití procesoru, paměti, disku, GPU, ale také síti, kde například odhalíte svoji aktuální IP adresu. Když na konkrétní aktivitu kliknete pravým tlačítkem myši, můžete skrýt grafy a nechat si zobrazit hodnoty v procentech. Popřípadě si zapnete souhrnné zobrazení a přes nastavení v horní části Možnosti si tento zmenšený panel necháte připnout Vždy navrchu.
Správce úloh – Historie aplikací
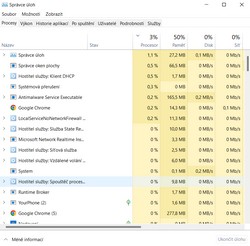
Název této záložky je poměrně jasně vypovídající. Naleznete v ní seznam používaných aplikací, včetně jejich využití. K dispozici budete mít přehled o celkovém čase užití procesoru, sítě a podobně. Využívání prostředků se vztahuje vždy k časovému období jednoho měsíce nazpět a pro aktuální uživatelský účet. Historii aplikací můžete smazat prostřednictvím odkazu Odstranit historii využití.
Správce úloh – Po spuštění
Zde se zobrazují aplikace, které se spouští po startu operačního systému Windows 11. Obecně platí, že čím větší množství aplikací po startu spouštíte, tím více můžete zpomalit systém. Vše se pochopitelně odvíjí od technických parametrů konkrétního počítače. Nad automaticky spouštěnými aplikacemi máte díky Správci úloh plnou kontrolu. Přes pravé tlačítko myši můžete jednotlivé aplikace zakázat a stejně tak i povolit. Pokud si nejste jisti, o jakou aplikaci jde, využijte opět pravé tlačítko myši a volbu Otevřít umístění souboru, popřípadě Vlastnosti a hned budete vědět více.
Správce úloh – Uživatelé
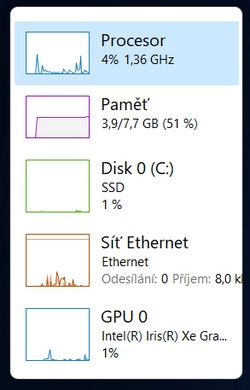
V tomto případě jde o zobrazení seznamu uživatelů aktuálně přihlášených k počítači. Ihned na první pohled zjistíte, kolik hardwarových prostředků využívají. Popřípadě si můžete u každého uživatele rozbalit seznam používaných aplikací. Odtud pak lze jednotlivé úlohy ukončovat nebo přes pravé tlačítko myši Odpojíte uživatele a budete Spravovat uživatelské účty.
Správce úloh – Podrobnosti
Záložka Podrobnosti ve své podstatě navazuje na výchozí kartu Procesy. I zde totiž vidíte všechny aktuálně spuštěné aplikace, jen s podstatně větším množstvím přidružených informací. Když kliknete na jednotlivé sloupce pravým tlačítkem myši, přijde vám vhod volba Vybrat sloupce. Zde si pak můžete zaškrtnout další informace, které se vám budou zobrazovat v Podrobnostech. I odtud samozřejmě můžete ukončovat úlohy a využívat všech doposud zmíněných nástrojů.
Správce úloh – Služby
Záložka Služby, to je v podstatě seznam systémových služeb ve vašem počítači. Ty můžete zastavovat, ale také spouštět. Jen si dejte pozor na to, že jde o systémové služby, které mohou mít vliv na fungování operačního systému Windows 11. Jedná se v podstatě o ten samý seznam služeb, k němuž se dopracujete skrze Start – Spustit a příkaz services.msc.
Správce úloh mimo jiné nabízí i kompaktnější zobrazení. Stačí, když v okně vpravo dole využijete volbu Méně informací. Nepodceňujte možnosti tohoto komplexního nástroje.