
Virtuální plochy ve Windows 10
Hodilo by se vám při práci na počítači více monitorů? Ztrácíte se občas v mnoha otevřených oknech na jedné ploše? Všechny tyhle problémy dokáže vyřešit sám operační systém Windows 10, a to prostřednictvím virtuálních ploch.
Operační systém Windows 10 nabízí řadu zajímavých funkcí a nástrojů, které dokáží usnadnit práci na počítači. Do skupiny těchto pomocníků patří i virtuální plochy, jejichž název je do značné míry vypovídající. S pomocí nich získáte virtuální plochu pro práci. Zjednodušeně řečeno docílíte toho, jako kdybyste ke stolnímu počítači nebo notebooku připojili další monitor. Jen s tím rozdílem, že virtuálních ploch mohou být desítky.
K čemu slouží virtuální plochy?
Důvodů využití tohoto praktického nástroje je více než dost. Ten zásadní jsme zmínili výše. Virtuální plocha slouží jako bezplatná náhrada za další monitor. Na jedné ploše můžete provádět například pracovní činnosti, jako je střihání videa, psaní dokumentů nebo využívání firemních aplikací. Na druhé ploše si otevřete věci spojené se zábavou, od čtení webů, přes sledování filmů až po poslouchání hudby. Díky tomu se vám mezi sebou nebude míchat více spuštěných aplikací najednou a vaše práce s počítačem bude daleko organizovanější.
S virtuálními plochami můžete rozdělit jednotlivé pracovní úkony, protože na každé z ploch si otevřete konkrétní softwary. Na jedné ploše budete mít spuštěné sociální sítě, na té druhé školní záležitosti a na třetí cokoliv jiného. Podobných modelových situací by šlo vymyslet přehršel a virtuální plochy mohou každého uživatele oslovit z jiného důvodu.
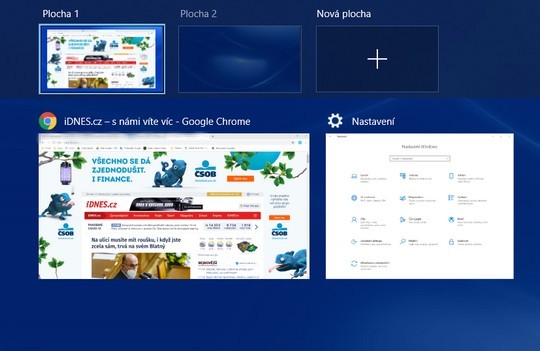
Vytváření virtuálních ploch
Na počátku všeho musíme zmínit, jak se k virtuálním plochám vlastně dostanete. V tomto směru se nabízí dvě možnosti řešení.
- Tlačítko na hlavním panelu.
- Klávesová zkratka.
Pokud se rozhodnete pro přichycení tlačítka na hlavní panel operačního systému Windows 10, provedete to následovně. Pravým tlačítkem myši klikněte na hlavní panel a vyberte položku Zobrazit možnost Zobrazení úloh. V ten moment se vám vedle nabídky Start zobrazí ikona, na níž když kliknete, tak se dostanete do prostředí virtuálních ploch.
Jestliže se vám nechce klikat myší na ikonu na panelu, můžete využít možná trochu rychlejšího řešení, a to v podobě klávesové zkratky. Stačí stisknout klávesy Win + Tab, díky čemuž se dostanete do stejného prostředí virtuálních ploch.
Jak používat virtuální plochy?
Po kliknutí na výše popisovanou ikonu anebo při využití klávesové zkratky se vám zobrazí prostředí, v jehož horní části vidíte virtuální plochy. Skrze volbu Nová plocha si pochopitelně můžete založit další. Naopak zavření některé z virtuálních ploch se provádí kliknutím na křížek u konkrétní plochy. Pro lepší přehlednost si je můžete i pojmenovat. Stačí kliknout na název virtuální plochy.
Pod seznamem virtuálních ploch zároveň vidíte aplikace, dokumenty a ostatní právě spuštěná okna. Odsud můžete tyto aplikace nejenom uzavřít křížkem, ale hlavně je myší uchopíte a přenesete na konkrétní virtuální plochu. Tímto způsobem lze aplikace, dokumenty a otevřená okna přesouvat mezi virtuálními plochami a uspořádávat je dle libosti. Jednotlivá okna s aplikacemi uchopte za jejich tělo, nikoliv popisek, jinak vám přesunují mezi plochami nebude fungovat.
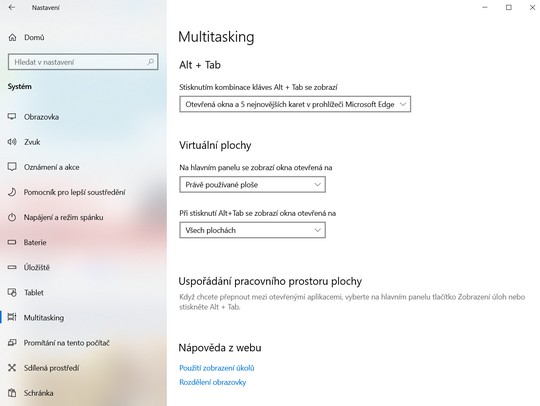
Nastavení a klávesové zkratky pro virtuální plochy
Pokud jde o možnosti nastavení virtuálních ploch ve Windows 10, nejsou příliš velké. Otázkou však zůstává, jestli je to potřeba. Jediné nastavení k virtuálním plochám najdete na tomto místě – Start – Nastavení – Systém – Multitasking. V pravé části nastavení to bude sekce Virtuální plochy, kde můžete měnit v podstatě jenom dvě věci.
- Na hlavním panelu se zobrazí okna otevřená na právě používané ploše nebo na všech plochách.
- Při stisknutí Alt + Tab se zobrazí okna otevřená na právě používané ploše nebo na všech plochách.
Pro rychlejší používání virtuálních ploch samozřejmě existuje i několik klávesových zkratek, které vám mohou přijít vhod.
- Win + Ctrl + šipka doleva nebo doprava – Rychlé přepínání mezi virtuálními plochami. Windows 10 bohužel neumí přepínat virtuální plochy stále dokola, takže když dojedete na konec seznamu s virtuálními plochami, musíte se pak druhou šipkou vrátit nazpět.
- Win + Ctrl + D – Tato zkratka umožňuje rychlé vytvoření nové virtuální plochy, na kterou budete automaticky přesměrováni. Nová virtuální plocha je vytvořena směrem vpravo.
- Win + Ctrl + F4 – Touto klávesovou zkratkou se ukončuje virtuální plocha. Pokud ji použijete, všechny aplikace z ukončené virtuální plochy jsou automaticky přesunuty na virtuální plochu směrem vlevo.
Když nebudete spokojeni s virtuálními plochami, které nabízí operační systém Windows 10, můžete samozřejmě využít různých alternativ. Ty přináší softwary, jakými jsou například Dexpot, Virtual Dimension, VirtuaWin, nSpaces a WindowsPager.







