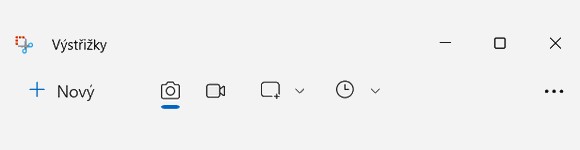
Výstřižky a PrintScreen ve Windows 11
Snímek obrazovky se čas od času hodí. Využijte proto dostupných funkcí operačního systému Microsoft Windows 11 na maximum a naučte se pracovat s Výstřižky.
Každodenní práce na počítači nás občas vede k tomu, že bychom si rádi zaznamenali to, co máme na obrazovce, respektive pracovní ploše. Pořízení snímku, který lze následně vložit do grafického editoru a upravit, popřípadě do textového dokumentu nebo jen uložit. Kvůli pořízení snímku obrazovky určitě nemusí brát do ruky svůj chytrý telefon a fotit odpovídající záznam. Tak tomu rozhodně není.
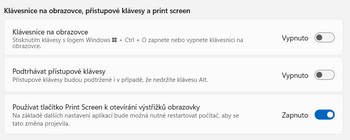
Využijte funkcí operačního systému Windows 11. Ty se neustále vyvíjí a směřují ke znatelnému usnadnění práce na počítači. Trochu znalejší uživatelé výpočetní techniky si jistě vzpomenou na klávesu PrintScreen. Společnost Microsoft však práci se snímky obrazovky dotáhla k dokonalosti a přináší v tomto ohledu ještě mnohé navíc. O tom se můžete přesvědčit v následujících řádcích.
Co umí klávesa PrintScreen?
Pojďme začít od úplného základu, jímž je klávesa PrintScreen. Tu zná bezpochyby každý uživatel výpočetní techniky. Doprovází nás totiž spoustu dlouhých let. Je nedílnou součástí všech klávesnic, ať už jde o ty klasické pro stolní počítače, tak ty notebookové. Tuto klávesu naleznete v horní části klávesnice, na které se nachází jedna ze zkratek – Prt Scr, Prnt Scrn, Prt Sc a podobně. Odlišný název, ale stejná funkce.
Když stisknete klávesu PrintScreen, operační systém vytvoří snímek vaší obrazovky. Ten je uložen ve schránce a vy ho následně využijete při zkopírování do dokumentu, e-mailu, prezentace nebo grafického editoru pro následnou úpravu.
Operační systém Windows 11 samozřejmě nabízí i mnohé další vymoženosti spjaté s touto klávesou. Pokud konkrétní snímek obrazovky nechcete mít uložený jen v dočasné schránce, ale přímo na disku v příslušné složce, stiskněte kombinaci kláves Win + PrintScreen. Snímek obrazovky se uloží do složky Obrázky – Snímky obrazovky.
Klávesa PrintScreen přináší ještě jednu variantu pořízení snímku, kterou zprostředkuje klávesová zkratka Alt + PrintScreen. Po jejím stisknutí se vám do schránky uloží snímek obrazovky pouze aktivního okna. Tohle všechno jsou přínosné funkce. Ty při každodenní práci jistě oceníte. Jediným mínusem základní funkce PrintScreen je fakt, že pořídíte snímek obrazovky, který obratem nemůžete upravit a musíte k tomu využít některý z grafických programů.
Výstřižky rozšiřují možnosti klávesy PrintScreen
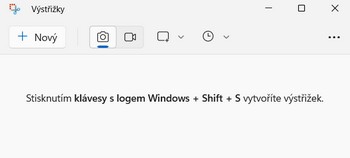
Klávesa a funkce PrintScreen není tím jediným, co lze nalézt ve výbavě operačního systému Windows 11. K dispozici vám bude kromě jiného aplikace Výstřižky. Ta je mimochodem dostupná také v předchozí verzi operačního systému Windows 10. Tak trochu lepší a propracovanější PrintScreen nabízející řadu přidaných věcí.
Výstřižky oproti klasické funkci PrintScreen nabízí možnost označení oblasti, ze které chcete udělat snímek. To znamená, že to nebude celá obrazovka, jako je tomu u klasického PrintScreen. V tomto směru se vám nabízí hned několik možností volby vhodného režimu.
- Obdélníkový režim
- Režim volného tvaru
- Režim výběru okna
- Režim celé obrazovky
Tzn., že pořídit lze nejenom snímek celé obrazovky, ale také konkrétní výřez. Obdélníkový režim umožňuje udělat výřez pravidelný ve tvaru obdélníku. Velikost pole si sami označíte myší. Volný režim naopak přináší výřez podle vašich potřeb, tedy libovolného tvaru. Režim celé obrazovky a režim výběru okna je v podstatě tím, co umí i funkce PrintScreen.
Podstatné je také zmínit, jakým způsobem, potažmo jakou klávesovou zkratkou vlastně spustíte Výstřižky. Použít můžete klávesovou zkratku Win + Shift + S. Pokud je vám snímání obrazovky tímto způsobem příjemnější než klasický PrintScreen nebo jste na tuto klávesu zvyklí, můžete za něj aplikaci prohodit. Výstřižky se mohou spouštět právě po stisknutí klávesy PrintScreen na klávesnici. Tuto změnu provedete velice snadno a rychle. Klikněte na Start – Nastavení – Usnadnění – Klávesnice. Zde vyberte volbu Používat tlačítko Print Screen k otevírání výstřižků obrazovky.
Co umožňují Výstřižky ve Windows 11?
Aplikace Výstřižky je nedílnou součástí operačního systému Windows 11. Když ji spustíte, lehce zešedne obrazovka a v horní části vyskočí základní panel pro výběr odpovídajícího režimu. V okamžiku, kdy vyberete příslušný snímek obrazovky, v pravém dolním rohu na panelu vyskočí oznamovací okno s pořízením výstřižku. Když na něj kliknete, otevře se samotná aplikace Výstřižky, kde následně můžete provádět řadu nezbytných úprav.
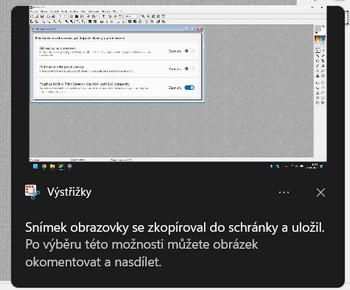
K dispozici máte primárně základní nástroje pro úpravu snímku obrazovky. Do výstřižku můžete vepisovat věci barevně odlišným zvýrazňovačem nebo kuličkovým perem. Výjimkou pochopitelně není guma pro odstranění takových záznamů. K dispozici však máte i další nástroje.
- Pravítko
- Psaní dotykem
- Oříznutí obrázku
- Návrat změn vpřed a vzad
Poté můžete upravený snímek obrazovky uložit na pevný disk nebo ho rovnou zkopírovat a sdílet. Přímo v aplikaci Výstřižky se pochopitelně nabízí i ostatní nastavení. Výstřižek lze provést v podobě fotografie, ale také videa. Snímky se pak ukládají do vašeho profilu ve Windows 11. Hledat je můžete ve složce Obrázky – Snímky obrazovky.
Pokud z nějakého důvodu nemáte nainstalovanou aplikaci Výstřižky na svém stolním počítači a notebooku, o tuto funkci samozřejmě nepřijdete. Fungovat bude jen v omezenějším režimu. Snímek obrazovky tímto způsobem vytvoříte. Ten se následně uloží do schránky. Nevyskočí vám však oznamovací okno na hlavním panelu a vy tím pádem nemůžete spustit aplikaci Výstřižky, kterou nemáte nainstalovanou. Uložený snímek obrazovky ze schránky ale pohodlně zkopírujete do konkrétního dokumentu, e-mailu nebo grafického editoru, kde ho upravíte.
Funkci Výstřižky lze tedy používat s aplikací i bez aplikace. Jestliže chcete získat benefit v podání výše popisovaných úprav přímo v aplikaci, nainstalujte si ji. K tomu využijte Microsoft Store, kde hledejte aplikaci od Microsoft Corporation s názvem Výstřižek a skica.
Spojení klávesové zkratky PrintScreen a aplikace Výstřižky tvoří velice zajímavý celek, a především praktického pomocníka při tvorbě snímků obrazovky. Operační systém Microsoft Windows 11 ostatně nabízí spoustu dalších efektivních nástrojů usnadňujících každodenní práci, mezi něž patří třeba diktování textu.