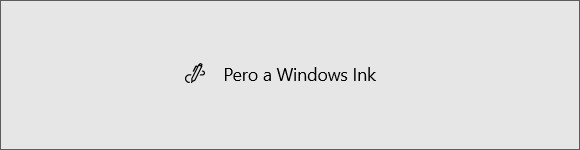
Využijte pracovní prostředí Windows Ink a potenciál elektronického pera ve Windows 10
Windows 10, to není pouze pracovní plocha ovládaná prostřednictvím klávesnice nebo myši. Důkazem toho je prostředí Windows Ink a možnost použití elektronického pera.
Především majitelé dotykových notebooků neboli zařízení 2v1 ocení Windows Ink a jeho možnosti. Toto speciální rozhraní operačního systému Windows 10 je jako stvořené pro ty, kdo využívají elektronické digitální pero. Nutno však podotknout, že na své si v tomto směru přijdou i ti, kdo nemají dotykový displej. Místo pera lze použít myš a touchpad. V takovém případě ovšem není na plno využit potenciál tohoto pracovního prostředí.
Windows Ink zapnete velice snadno a rychle
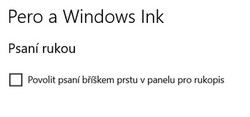
Pracovní prostor Windows Ink zapneme jednoduše. Stačí, když kliknete pravým tlačítkem myši na hlavním panelu a vyberete volbu Zobrazit tlačítko Pracovní prostor Windows Ink. O zapnutí této funkce budete informováni prostřednictvím ikony vpravo dole. Ikona psacího pera je v tomto směru jasně vypovídající.
Nastavení pera a Windows Ink
Samotné nastavení pracovního prostředí Windows Ink, respektive digitálního pera provedete v Nastavení. Stačí kliknout na nabídku Start – Nastavení – Zařízení – Pero a Windows Ink. Do této nabídky se mimochodem dostanete i skrze ikonu psacího pera na hlavním panelu po aktivaci pracovního prostředí Windows Ink. Nastavovat můžete různé parametry týkající se pera, ale také psaní rukou na displeji.
- Jakou rukou píšete.
- Zobrazení vizuálních efektů a kurzoru.
- Ignorování dotyků.
- Velikost písma a jiné.
V obchodě Microsoft Store si samozřejmě můžete nainstalovat nejrůznější aplikace, které jsou pro ovládání elektronickým perem, jako dělané. Mnohé z nich se vám mimochodem zobrazí v pracovním prostoru Windows Ink po kliknutí na ikonu na hlavním panelu. Může to být například skicák, vylepšené poznámky, ale také Malování 3D a mnohé další. Vedle naposledy použitých aplikací zde uvidíte i ty navrhované.
Digitální pero perfektně spolupracuje i s kancelářským balíčkem Office, takže při úpravě dokumentů nebo tvorbě prezentací můžete užít tohoto praktického nástroje. Ten v kombinaci s pracovním prostředím Windows Ink u 2v1 zařízení přináší rychlý a efektivní způsob práce.
Kalibrace dotykového displeje
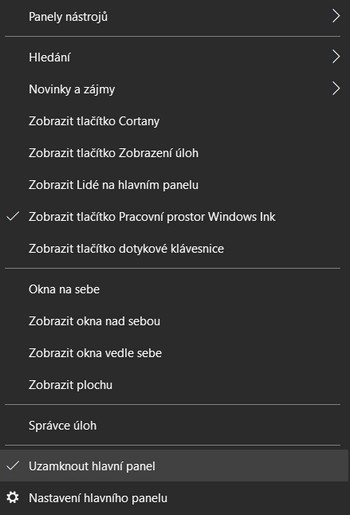
Pokud využíváte dotykový displej, můžete se setkat s tím, že nemusí fungovat úplně správně. A to především při použití digitálního pera nebo psaní rukou. Tento problém lze řešit různými způsoby. Nejjednodušší je restart notebooku. Poté si ověřte, že máte aktuální a správné ovladače dotykové obrazovky. Nakonec je vhodné provést i kalibraci dotykového displeje.
- Stiskněte tlačítko Start.
- Vyberte nabídku Kalibrovat dotykovou obrazovku pro pero nebo dotykové zadávání.
- K volbě se dostanete rychleji tak, že tento název začnete psát.
- V nově otevřeném okně klikněte na Nastavení.
- Poté zvolte volbu psaní perem nebo rukou.
- Postupujte podle návodu na obrazovce a dokončete kalibraci.
Pokud provedete špatné nastavení, máte samozřejmě možnost obnovit kalibraci dotyku do výchozího nastavení. V nabídce Kalibrovat dotykovou obrazovku pro pero nebo dotykové zadávání je volba Resetovat, kterou stačí potvrdit tlačítkem OK. Změny se projeví po restartování notebooku.