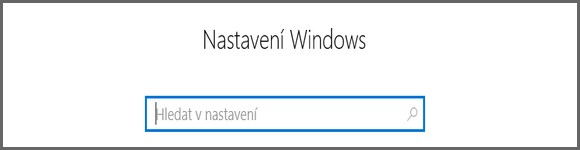
Tipy, jak zrychlit operační systém Windows 10
Operační systém Windows 10 běží na velkém množství stolních počítačů a notebooků v domácnostech i kancelářích. Pokud s rychlostí systému nejste spokojeni, poradíme vám, jak jej zrychlit.
První vydání operačního systému Windows 10 proběhlo v roce 2015. Od té doby se systém dočkal mnohých aktualizací zaměřených na vylepšení bezpečnosti a přínos novinek a praktických doplňků. I tento systém má pochopitelně určité minimální a optimální požadavky na fungování. Pokud je nesplňujete nebo se vám zdá operační systém Windows 10 zpomalený, můžete využít některý z níže uvedených tipů, který by to mohl napravit.
Deaktivace automaticky spouštěných programů
Už z výroby je velká spousta počítačů vybavena řadou softwarů. A ty člověk nepotřebuje každý den. To se týká i vlastní instalace. Mnohé z nich se však automaticky spouští při startu operačního systému. Tím zpomalují nejenom samotný start, ale i následný chod systému, protože běží v pozadí. Jestliže je nepotřebujete, je zbytečné, aby k něčemu takovému docházelo.
Zrychlení by tak mohlo přinést deaktivování některých z nich. Stačí, když pravým tlačítkem myši na spodní liště Windows 10 zobrazíte seznam možností a spustíte Správce úloh. Překlikněte se na záložku Po spuštění. Zde vidíte seznam programů automaticky spuštěných po startu Windows 10. Stačí vybrat zvolený software a přes pravé tlačítko myši jej deaktivovat, popřípadě stejným způsobem povolit.
V tomto případě byste měli vědět, jaký program deaktivujete, abyste si nezpůsobili problémy s operačním systémem.
Vypnutí služeb třetích stran
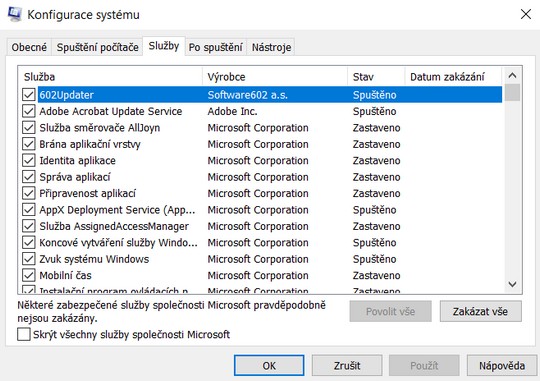
Operační systém Windows 10 může být urychlen také tím, že vypnete běh služeb některých programů běžících stále na pozadí. I to může ovlivňovat drahocenný výkon stolního počítače nebo notebooku. V případě vypnutí těchto služeb je opět nutné vědět, co vypínáte.
Nejprve se musíte dostat do konfigurace systému. Nejrychlejší bude cesta skrze klávesovou zkratku Windows+R. Do políčka napište příkaz msconfig. Poté se vám otevře okno s konfigurací některých systémových věcí. Vás bude zajímat záložka Služby. Zde je seznam zastavených nebo spuštěných služeb. Pokud jste si jisti, že od konkrétního programu danou službu nepotřebujete, zastavte ji. Obvykle by to nemělo být nic, co pochází od výrobce Microsoft Corporation.
Obětujte animace a vizuální efekty
Jak si můžete povšimnout, operační systém Windows 10 je plný nejrůznějších animací, průhledných oken a podobných vizuálních prvků. I všechny tyto na oko krásné věci mohou zpomalovat celý systém.
Začít můžete například tím, že deaktivujete průhlednost spodní lišty s nabídkou Start. Provést to lze dvěma způsoby. Tlačítko Start – Nastavení – Přizpůsobení – záložka Barvy. Právě zde deaktivujete přepínač s názvem Efekty průhlednosti. Mnohem rychleji se do této nabídky dostanete přes pravé tlačítko myši stisknuté na ploše. Stačí zvolit volbu Přizpůsobit a záložku Barvy.
Ještě více výkonu můžete ušetřit tím, že si deaktivujete nejrůznější animace. Stiskněte tlačítko Start a napište výraz „výkon“. Nabídne se vám několik výsledků hledání. Vy zvolíte položku Upravit vzhled a výkon systému Windows. Právě na záložce Vizuální efekty můžete vypnout některé z animací. Jsou to například Animace na hlavním panelu, Animovat okna při minimalizaci a maximalizaci, Animovat prvky a ovládací prvky oken, Použít stíny popisků ikon na ploše, Zobrazovat stíny pod okny a další.
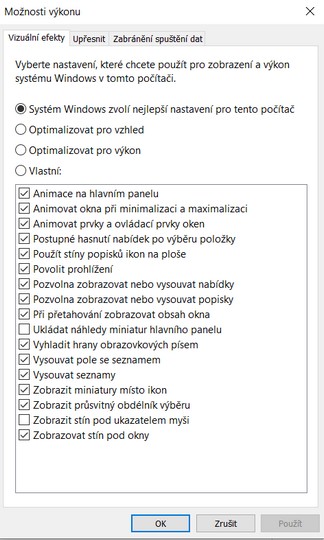
Vypněte indexování souborů
Operační systém Windows 10 funguje standardně tak, že indexuje všechny soubory a složky na pevném disku. To přináší jeden velice příjemný efekt. Když cokoliv hledáte a zadáte požadovaný výraz, dostane se vám okamžitého výsledku. Proces indexování je ale pochopitelně spojen také s jistým výkonem. Pokud oželíte rychlost vyhledávání, můžete získat alespoň kousek dalšího výkonu k dobru.
Indexování souborů je vlastně službou, kterou je nutné vypnout. Do seznamu těchto služeb se nejrychleji dostanete skrze klávesovou zkratkou Windows+R a příkaz services.msc. Poté na konci seznamu nalistujte službu s výstižným názvem Windows Search. Když ji rozkliknete, změňte hodnotu u položky Typ spouštění. A to na hodnotu Zakázáno.
Volba toho správného režimu napájení
Windows 10 je standardně nastaven tak, aby možná co nejefektivněji šetřil energii v kombinaci s požadovaným výkonem. To znamená, že běžně bývá nastaven napájecí režim ve stavu Úspora nebo Rovnováha. Ano, to přijde vhod při využívání notebooku na cestách, kde potřebujete, aby vám baterie vydržela co možná nejdelší dobu. Jestliže jste ale připojeni nepřetržitě k elektrické síti, spotřebovanou energii neřešte a raději si dopřejte požadovaný výkon.
Jednoduše si vytvořte nebo změňte schéma napájení. Stiskněte tlačítko Start, otevřete Nastavení, zvolte položku Systém – Napájení a režim spánku. Právě zde se nachází odkaz na Další nastavení napájení, které vás přesune do starého zobrazení ovládacích panelů. Tady můžete změnit nastavení schématu napájení na Vysoký výkon. Pokud jej nemáte vytvořený, provedete to skrze levý odkaz Vytvořit schéma napájení. Volba Vysoký výkon preferuje vyšší spotřebu energie, ale zase přináší nejvyšší výkon.
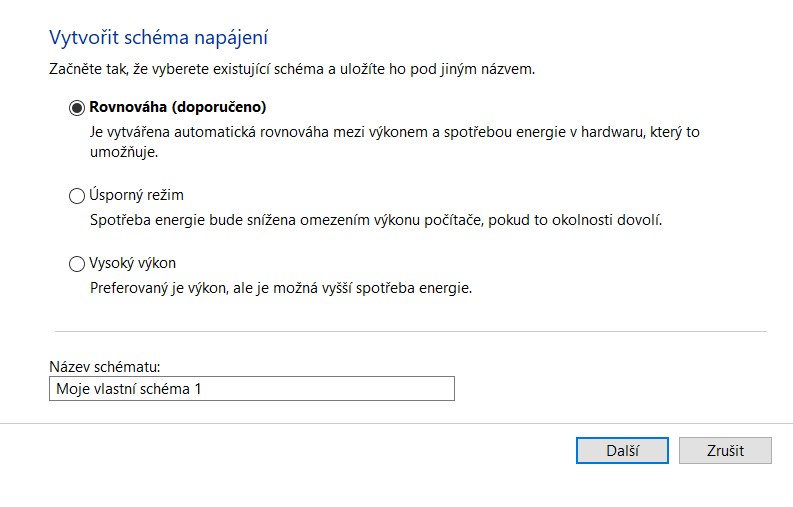
Odinstalujte bloatware a vypněte synchronizaci
Pokud si zakoupíte nový počítač od výrobce, obvykle je plný nejrůznějších předinstalovaných programů, ať už se týkají utilit od výrobce, tak jiných bezplatných, které vesměs nevyužijete. Tento software je označován, jako bloatware. A ten je vhodné odinstalovat. Každý počítač se často probudí k životu.
Odhalit můžete i ostatní náročné aplikace brzdící váš stolní počítač či notebook. A to tak, když pravím tlačítkem myši klinete na spodní lištu a spustíte Správce úloh. Hned na první záložce Procesy vidíte, kolik zdrojů si uzmou jednotlivé aplikace, ať už je to z procesoru, operační paměti nebo při práci na disku a síti.
Jestliže využíváte i dalších služeb společnosti Microsoft, konkrétně OneDrive, zamyslete se nad způsobem synchronizace. Neustálá synchronizace může být také jednou z příčin pomalejšího operačního systému Windows 10. Pokud vám OneDrive běží na pozadí, můžete synchronizaci trvale vypnout právě díky ikoně ve spodní liště.
Občasná čistka pevného disku
Na rychlost operačního systému má do určité míry vliv i obsazené místo na pevném disku. Systém potřebuje k pravidelným aktualizacím a bezproblémovému chodu dostatek prostoru, takže čas od času se vyplatí zkontrolovat také volné místo. Popřípadě vše dotáhněte k dokonalosti a proveďte defragmentaci disku. Stačí v průzkumníku stisknout pravé tlačítko myši na Místní disk C. Následně dejte Vlastnosti a vyberte záložku Nástroje. Poté vyberte volbu Optimalizovat. Nejprve můžete provést analýzu a teprve poté optimalizaci. Obdobným způsobem lze zkontrolovat chyby pevného disku. Jen ve fázi Optimalizovat zvolíte Zkontrolovat.
Čas od času je dobré pročistit i stažené soubory a dočasné soubory. Právě k těm dočasným se dostanete tak, že stisknete tlačítko Start – Nastavení – Systém – Uložiště. Zde se vám přehledně zobrazí, kolik místa zabírají dokumenty, aplikace a dočasné soubory. Když na tuto poslední volbu kliknete, máte možnost soubory odstranit.
Vhod může přijít i pročištění registrů. K tomu je ale ideální využít programy třetích stran, abyste při ručním mazání nepoškodili operační systém.
Když vyzkoušíte výše uvedené tipy, jistě se dopracujete k rychlejšímu běhu operačního systému Windows 10.







