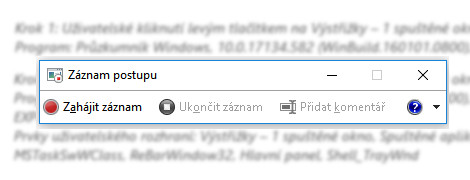
Nástroj záznam postupu Windows
Nástroj záznam postupu Windows je skvělý pomocník. Pokud jste uživatel, který si občas neví rady a kamárad, který by pomohl je daleko, stačí spustit nahrávání a nástroj vše pěkně připraví do srozumitelného výstupu, včetně snímků obrazovky a textového záznamu s logy systému.
Jak nástroj najdu:
Nástroj nemusíte ani instalovat. Jmenuje se PSR (Problem Steps Recorder) a je součástí všech Windows již od dob Windows 7. Stiskněte tlačítko start a napište na klávesnici PSR. Měla by se vám objevit aplikace počítače "Záznam postupu" na tu stačí kliknout a záznam postupu se spustí. Pokud byste aplikaci využívali častěji, doporučujeme její přichycení na dlaždice nabídky start nebo do hlavního panelu.
Jak aplikaci používat:
Je to jako když nahráváte jakýkoliv jiný záznam. K dispozici máte tlačítka: zahájit záznam, pozastavit záznam a ukončit záznam. Během nahrávání také můžete přidávat vlastní komentáře - k tomu slouží tlačítko "přidat komentář". Po ukončení záznamu se Vám zobrazí dialog se záznamem, který můžete rovnou uložit. Uloží se do formátu "mht" (webová stránka, kterou zobrazíte v jakémkoliv zařízení s libovolným systémem - nezáleží zda příjemce je na mobilní telefonu, na Apple s macOS, nebo Linuxu - stačí když má prohlížeč internetu). Stránka se také elegantně rovnou zabalí do .zip souboru, tak aby ji bylo bez potíží možné rovnou přesunout jako přílohu a poslat emailem. Samotný záznam má pak jen pár set kB.
Na co jej používat:
- • Když chci někoho naučit jak se má něco udělat a nechci složitě popisovat co a jak a dělat snímky obrazovky
- • Když si nevím rady a potřebuji aby mi kamarád nebo technik řekl, co dělám špatně a nechci, aby se ke mě připojoval vzdáleně
- • Když posílám zboží na reklamaci a chci ukázat, v čem je vada nebo si ověřit, že nedělám chybu někde já
- • Určitě se dají vymyslet i další způsoby využití této užitečné, ale ne příliš známé aplikace
Ukázka práce s aplikací
Kliknu na tlačítko nabídky start a vyhledám aplikaci pomocí napsání hesla "PSR"
Nahrávání spustím kliknutím na zahájit záznam
Dále ovládám tlačítky pozastavit záznam a ukončit záznam + mohu přidávat vlastní komentář
Výsledný záznam mohu uložit jako jednu webovou stránku v souboru s příponou ".mht", ta se rovnou sama zabalí do archivu ".zip" ; výsledný záznam pak mohu prohlížet rolováním, nebo pokud kliknu na odkaz "slideshow", spustí se prezentace jednotlivých kroků.







