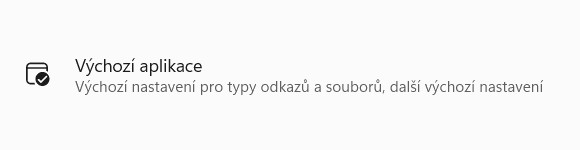
Změna výchozích aplikací a asociace souborů ve Windows 11
Otevírají se vám některé soubory v jiných aplikacích, než chcete? Nebo naopak nedokážete otevřít konkrétní soubor a nevíte si rady? V takovém případě se zaměřte na nastavení výchozích aplikací.
Při používání výpočetní techniky se setkáte s přemírou nejrůznějších typů souborů, pro jejichž otevření je zapotřebí správná aplikace. Bez ní si požadovaný obsah jenom stěží zobrazíte. V této souvislosti se u operačního systému Windows 11 můžete setkat se slovním spojením asociace souborů. Ve své podstatě jde o určení, jaký program bude otevírat ten či onen typ souboru. Ty od sebe rozeznáte podle jejich přípony za tečkou (např. jpg, doc, xls, txt apod.).
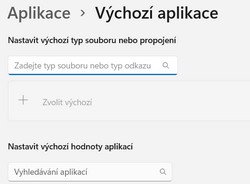
Z logiky věci jasně vyplývá, že pokud chcete otevřít konkrétní typ souboru, musíte mít v notebooku nebo ve stolním počítači s operačním systémem Windows 11 nainstalovaný ten správný software, který to umožňuje. Je pravdou, že řadu souborů lze otevírat v různých aplikací, přičemž každá z nich nabízí při zpracování či zobrazení dat jiné možnosti. Typickým příkladem jsou multimediální soubory. Ty se nemusí standardně otevírat pouze ve výchozím přehrávači Windows 11, ale v jiném nainstalovaném programu.
Přesně z těchto důvodů se vám hodí změna asociace souborů, potažmo výchozích aplikací. Tuto změnu můžete provést odlišnými způsoby, přičemž některé z nich toho nabízí více než dost.
Změna výchozí aplikace přes Nastavení
Operační systém Windows 11 předkládá svým uživatelům jednoduchou změnu výchozí aplikace pro konkrétní typ souboru. Tuto změnu provedete skrze Nastavení systému, do kterého se dostanete následujícím způsobem.
- Stiskněte tlačítko Start – Nastavení
- V levém menu vyberte položku Aplikace – Výchozí aplikace
Nyní se vám nabízí dva způsoby, jak provést požadovanou změnu. Můžete si nastavit výchozí hodnoty aplikací, ale také konkrétních typů souborů. Nad seznamem všech nainstalovaných aplikací se zobrazují dvě příslušná vyhledávaní pole, skrze něž se obratem propracujete k požadovanému programu a souboru.
Když rozkliknete danou aplikaci, zobrazí se vám seznam typů souborů a odkazů, které prostřednictvím ní otevřete. Pokud chcete u daných přípon souborů nějakou změnu, stačí na ni kliknout myší. Systém Windows 11 vám nabídne další možnost v podobě vhodných aplikací. Když žádná z předkládaných aplikací takový typ souboru nedokáže otevřít, můžete si konkrétní program najít v počítači ručně, potažmo cestu k němu nebo budete odkázáni přímo do obchodu Microsoft Store.
Tímto způsobem změníte nastavení výchozí aplikace. Pod seznamem aplikací níže jsou však ještě další již zmiňované volby. Jednou z nich je nastavení podle typu souboru. Díky tomu vidíte přehledný seznam všech typů souborů i s ikonou aplikace, v níž se soubor otevírá. K dispozici je také vyhledávací pole. Ve výsledku tak nemusíte měnit výchozí aplikaci pro všechny dané typy souborů, ale u vybraných příkon nastavíte jinou aplikaci.
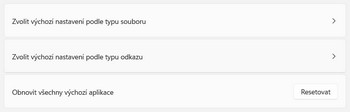
Něco podobného vám umožňuje ještě jedna volba v Nastavení – Výchozí aplikace, kterou je výchozí nastavení podle typu odkazu. Změna se provádí stejně jednoduchým způsobem jako změna výchozí aplikace a typů souborů.
Pokud byste nedopatřením provedli špatné změny asociace souborů a nedokázali vzniklé problémy odstranit, operační systém Windows 11 má pro vás záchranou brzdu. V souvisejícím nastavení výchozích aplikací můžete vybrat volbu Obnovit všechny výchozí aplikace. S pomocí ní resetujete tato nastavení do výchozího stavu, tedy nastavení doporučená Microsoftem.
Další způsob změny asociace souborů
Pakliže se nechcete probírat celým výše uvedeným nastavením a hledat mezi konkrétními příponami tu, u níž byste rádi změnili výchozí aplikaci pro otevírání, máme pro vás ještě jeden tip. K rychlé změně asociace souborů můžete využít klasické vlastnosti konkrétního souboru. Stačí kliknout pravým tlačítkem myši na daný soubor a zvolit vlastnosti, popřípadě využijete klávesovou zkratkou Alt + Enter.
Přímo na první záložce Obecné máte přehled o tom, jaký je to typ souboru, respektive jakou má přílohu a v jakém programu se otevírá. Tuto výchozí aplikaci lze změnit prostřednictvím výstižného tlačítka Změnit. Poté se vám otevře stejné dialogové okno pro změnu výchozí aplikace popisované výše – vyberete nový program pro otevření typu souboru nebo se odkážete do obchodu Microsoft Store.
Nastat může i taková situace, kdy chcete otevřít soubor nikoliv ve výchozí aplikaci, ale ve zcela jiné, a to pouze jednorázově. V ten moment se určitě nevyplatí měnit asociaci souborů a pak vše vracet zpět. Mnohem jednodušší a rychlejší je kliknout na soubor pravým tlačítkem myši a vybrat volbu Otevřít v programu. Operační systém Windows 11 vám přeloží svou nabídku, popřípadě můžete zvolit aplikaci dle vlastního uvážení skrze již zmiňované dialogové okno s možností najít program na pevném disku nebo v Microsoft Store.