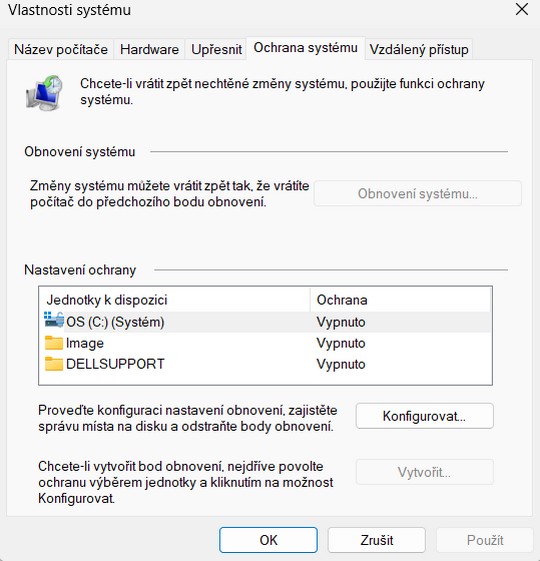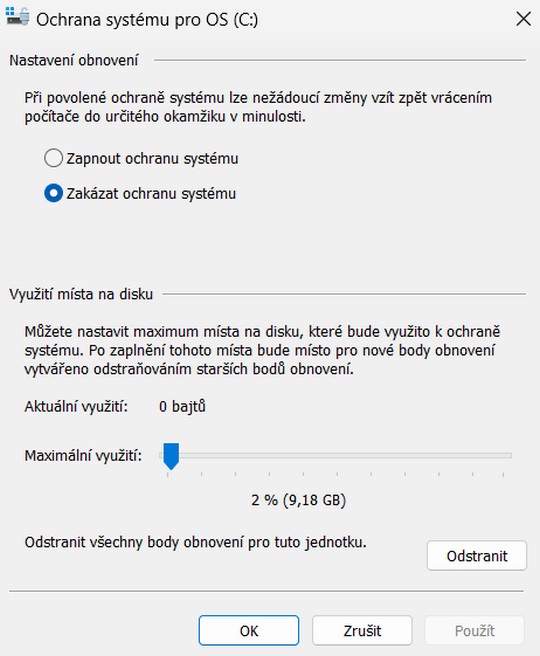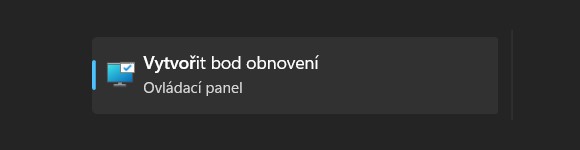
Bod obnovy ve Windows 11 má svůj smysl
Bod obnovení je dalším z praktických nástrojů operačního systému Windows, který slouží k zálohování. Naučte se ho využívat od A až do Z. Prozradíme vám, k čemu slouží a jak ho upotřebit na maximum.
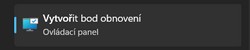
Dnes pokračujeme v našem pomyslném seriálu zaměřeném na zálohování osobních a pracovních dat. Ta jsou totiž povětšinou tím nejcennějším, co máme ve stolním počítači nebo notebooku. V tomto případě se zaměříme na bod obnovy ve Windows 11.
Tato záloha se od jiných liší v tom, co je zálohováno. Bod obnovy slouží k vytvoření funkčního stavu operačního systému Windows ke konkrétnímu dni. Zálohován je systém, aplikace, aktualizace a nastavení. Naopak nejsou zálohována data, takže na to je zapotřebí brát zřetel. Jejich zálohu musíte vyřešit jiným způsobem. Pokud byste měli zájem o kompletní zálohu, je tu kupříkladu bitová kopie Windows.
K čemu slouží bod obnovení ve Windows?
Možná si nyní pokládáte otázku, k čemu vám tedy bude vytvoření bodu obnovy ve Windows 11, když si stejně musíte zálohovat data zvlášť? Důvod je ale celkem zřejmý. Jde o zálohu funkčního systému. Ta může být provedena před instalací nového programu a jeho aktualizací, popřípadě před aktualizací samotného operačního systému. Bod obnovy vám pak umožní vrátit se k funkčnímu stavu. A v jakých situacích ho nejčastěji využijete?
- Po aktualizacích správně nefunguje operační systém Windows 11.
- Nová konfigurace programu či systému se ukázala jako špatná.
- Instalace programu zapříčinila nefunkčnost jiných aplikací.
Podobných scénářů může být více než dost. Bod obnovy ve Windows 11 vám pak umožní snadný návrat k některému z vybraných bodů obnovy. Díky tomu neexistuje asi snazšího řešení, jak odstranit problémy tohoto typu.
Povolení bodu obnovy ve Windows 11
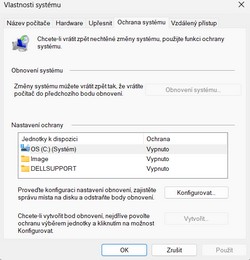
Aby mohlo docházet k pravidelnému vytváření bodů obnovy, musíte tuto funkci v operačním systému Windows 11 nejprve spustit. To platí hlavně za předpokladu, že obnovování systému není v dané verzi operačního systému standardně povoleno. A jak se dopracovat k povolení bodu obnovení ve Windows 11?
- Klikněte na nabídku Start.
- Poté začněte psát text "Vytvořit bod obnovení".
- V otevřeném okně použijte volbu Konfigurovat.
Nyní se vám otevře další okno s možností nastavení bodu obnovení. V horní části můžete tuto ochranu systému povolit nebo zakázat. V dolní části pak nastavíte maximální prostor na pevném disku vyhrazený právě pro jednotlivé body obnovení systému Windows 11. Obecně platí, že je vhodné vyčlenit pro dostatečné zálohy, potažmo obnovení systému cca 5 % až 7 % kapacity pevného disku. U tohoto nastavení si můžete povšimnout ještě tlačítka Odstranit, skrze které odstraníte body obnovení.
O zapnutí či vypnutí bodu obnovení ve Windows 11 budete informováni už po otevření nastavení bodu obnovení. Tam je na první pohled vidět, u jakých diskových jednotek je tato ochrana zapnutá.
Vytvořte si bod obnovení ručně
Výše uvedený postup slouží k automatickému vytváření bodů obnovení pokaždé, když budete provádět aktualizace, instalace nových softwarů a podobně. Někdy však může nastat situace, kdy potřebujete vytvořit bod obnovení Windows 11 ručně, ať už to bude před jakýmkoliv zásahem v systému. V takovém případě budete postupovat stejně jako výše dle prvních dvou popisovaných kroků.
Následně ale zvolíte volbu Vytvořit. Dokončení celého procesu tvorby bodu obnovení je jednoduché. Stačí si pojmenovat plánovaný bod obnovení a stisknout tlačítko Vytvořit. Poté budete informováni o jeho dokončení.
Obnovení z bodu obnovení ve Windows 11
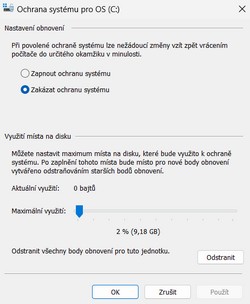
Nyní se dostáváme k další podstatné části této funkce operačního systému. Jak postupovat, když budete potřebovat obnovit systém do funkčního a zálohovaného stavu? Potom si otevřete nastavení týkající se obnovení systému stejným způsobem jako výše. Tentokrát však zvolte volbu Obnovení systému a postupujte dle níže uvedených kroků.
- Vyberte si konkrétní bod obnovení, který chcete obnovit. Při pravidelné záloze jich můžete vidět hned několik. Odlišovány jsou nejenom datem a časem, ale i základním popisem toho, co bylo změněno.
- Při větším počtu bodů obnovení lze využít tlačítko Zobrazit další body obnovení.
- Když kliknete na konkrétní bod obnovení, můžete upotřebit tlačítko Vyhledat ovlivněné programy. Následně se vám zobrazí seznam všeho, co bude ovlivněno obnovením daného bodu.
- Výběr zvoleného bodu obnovení stvrdíte tlačítkem Další a Dokončit.
- Po finálním potvrzení tlačítkem Ano dojde k restartování operačního systému a k obnově z bodu obnovení.
Proces obnovy systému Windows 11 může nějakou dobu trvat, takže buďte trpěliví. Po dokončení a přihlášení k operačnímu systému Windows budete o provedení bodu obnovení informováni prostřednictvím informační hlášky. Ano, tak snadné může být využití bodu obnovení ve Windows 11.