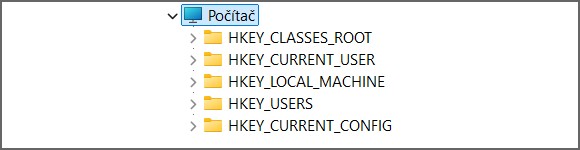
Co je to registr Windows a jak nastavit automatickou zálohu?
Registr je nedílnou a velice důležitou součástí operačního systému Windows. Víte, k čemuž všemu slouží a jakým způsobem ho zálohovat? To a mnohé další vám nyní prozradíme.
Registr Windows nebo také Editor registru. S takovými pojmy se můžete setkat v libovolném operačním systému Windows. Jde o speciální systém, jehož primárním úkolem je ukládání systémových klíčů a hesel. Jedná se tedy o velice důležitou součást systému, s níž lze mnohé věci změnit, ale zároveň jich spoustu poškodit. Proto hned v úvodu tohoto článku upozorňujeme, dejte si pozor na cokoliv, co měníte v registrech Windows, respektive byste měli vědět, co děláte.
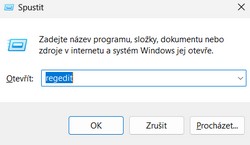
Historie registrů sahá do prvotní verze Windows 3.11. Patřičného rozmachu se mu dostalo až od verze operačního systému Windows 95. To byl registr obsahující klíče a hodnoty ukládané ve stromové struktuře, s nimiž můžete ovlivnit mnohé. Registr Windows se svého času stal v podstatě nástupcem souborů s příponou INI.
Editor registru jako zobrazovací nástroj
Registry Windows jsou pro vás v podstatě neviditelnou záležitostí. Pokud je chcete upravit, musíte k tomu využít vhodný nástroj. Těch existuje v podobě nejrůznějších softwarů dostatek. Vy se však můžete spolehnout na ten základní, kterým je vybaven samotný operační systém Windows. Jde o Editor registru sloužící právě k úpravě systémového registru a zobrazení jeho obsahu. Pokud chcete spustit tento editor, postupujte následovně.
- Stiskněte tlačítko Start
- Najděte aplikaci Spustit
- Napište REGEDIT a dejte Enter
Aplikaci Spustit můžete mimochodem vyvolat i prostřednictvím klávesové zkratky Win+R. Jak už padla zmínka, v Editoru registru najdete stromovou strukturu klíčů, podklíčů a jednotlivých hodnot. Maximální délka klíče je 255 znaků. Na té nejvyšší úrovni registru Windows jsou kořenové klíče, s nimiž vás podrobněji seznámíme v následujících řádcích.
S pomocí Editoru registru tedy hodnoty měníte, vytváříte a mažete. Narazit můžete i na spoustu aplikací, které vám umožní pročistit registry Windows. Obvykle jde o programy mazající neplatné položky v registru. Ty často zabírají místo na pevném disku a mohou zpomalovat systém. Takovému procesu se říká pročištění registrů.
Kořenové klíče registru a jejich význam
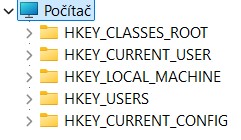
Systém registru Windows prošel samozřejmě dlouhým vývojem, takže se jeho obsah může verzi od verze operačního systému lišit. My se s ohledem na aktuálnost zaměříme na operační systém Windows 11. Po otevření Editoru registru se vám zobrazí celkem pět kořenových klíčů s jednotlivými podklíči, přičemž každý má trochu jiný význam a můžete v něm hledat odlišné informace.
- HKEY_CLASSES_ROOT se svým obsahem zaměřuje na informace spojené s asociací názvů souborů, ale také jednotlivých tříd souborů.
- HKEY_CURRENT_USER svým názvem prozrazuje, že cílí na nastavení spjatá s aktuálně přihlášeným uživatelem do operačního systému. Jedná se o věci týkající se nastavení sítě, plochy apod.
- HKEY_LOCAL_MACHINE cílí primárně na hardwarové profily, takže mimo jiné zahrnuje i Plug and Play. V tomto kořenovém klíči se nachází informace tohoto typu pro všechny uživatele.
- HKEY_USERS se zaměřuje také na uživatelská nastavení, v tomto případě však pokrývá všechny aktivní profily a tím pádem zahrnuje i nastavení HKEY_CURRENT_USER.
- HKEY_CURRENT_CONFIG v sobě ukrývá podklíče s informacemi o konfiguračních datech spjatých s aktuálním hardwarovým profilem.
V rámci komplexnosti prezentovaných informací se zmíníme ještě o jednom kořenovém klíči, který není zobrazen v Editoru registru. Jde o HKEY_PERFORMANCE_DATA, jehož nedílnou součástí jsou data samotného jádra systému.
Měníte hodnoty v registrech? Pak je zálohujte
Výše uvedené řádky jsou celkem jasně vypovídající, co se týče důležitosti registrů Windows. Špatně nastavenými hodnotami nebo smazáním konkrétního registru si můžete poškodit operační systém Windows a fungování jeho částí. Proto je třeba nezapomínat na zálohování. Stejně, jako je důležité zálohování vašich osobních či pracovních dat, je nutné myslet také na zálohy registrů.
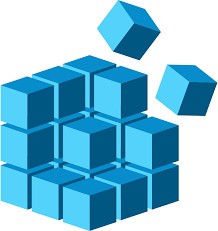
Ještě, než se rozhodnete cokoliv změnit v Editoru registrů, měli byste nejprve provést jejich zálohu. Tento krok zrealizujete velice snadno. Dle výše uvedeného postupu si otevřete registry Windows. Poté klikněte na položku Soubor – Exportovat. Zvolte si místo pro uložení zálohy a máte hotovo. Podobným způsobem budete postupovat také při obnově zálohovaných a s největší pravděpodobností funkčních registrů. Rozdíl bude pouze v konkrétní volbě Soubor – Importovat.
Automatické zálohování registrů
Pokud patříte k uživatelům, kteří si s registry hrají více než dost a zároveň nechcete myslet na to, abyste před jakoukoliv změnou registry zálohovali, vsaďte na automatické zálohy. Toto nastavení provedete mimo jiné také přímo v registrech. Stačí vytvořit odpovídající hodnotu na tom správním místě.
Přímo v registrech Windows se propracujte do složky s následující cestou HKEY_LOCAL_MACHINE/SYSTEM/CurrentControlSet/Control/Session Manager/Configuration Manager. Zde přes pravé tlačítko myši dejte Nový – Hodnota DWORD (32bitová). Položku pojmenujte EnablePeriodicBackup a nastavte jí hodnotu 1. Posléze stačí restartovat počítač a máte hotovo. Po dalším spuštění operačního systému Windows se začnou tvořit pravidelné zálohy registrů, aniž byste je museli manuálně vytvářet. Všechny je posléze najdete ve složce C:/Windows/System32/config/RegBack.