
Diagnostika pevného disku
Problémy s pevným diskem nejsou ničím příjemným. Může totiž dojít k nežádoucí ztrátě dat. Proto nepodceňujte diagnostiku disku, kterou vám nabízí sám operační systém Microsoft Windows.
Pevný disk je důležitou součástí jakékoliv výpočetní techniky. Zařízení sloužící pro ukládání operačních systémů, aplikací, ale také osobních a pracovních dat. Přesně z těchto důvodů musí být pevný disk v naprosté kondici. A je jedno, zda se jedná o elektromechanický klasický model s plotnami označovaný zkratkou HDD nebo modernější a rychlejší SSD. Softwarová diagnostika pevného disku je určitě na místě.
Pokud ji nebudete provádět pravidelně, může se stát, že neodhalíte problém, dojde k poškození souborů a vy přijdete o svá drahocenná data. Včasné rozeznání problémů s pevným diskem je rozhodně dobré. Jako nezbytnou prevenci zmíníme ještě zálohování dat. Jde přece jenom o techniku, která může odejít z minuty na minutu. Se zálohou je pak ztráta dat minimální a méně bolestivá. O tom si ostatně můžete přečíst něco více v jednom z našich článků na téma Jak a kam zálohovat data.
Vypozorujte problémy s pevným diskem
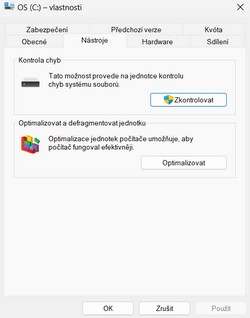
Ještě, než přistoupíme k softwarové diagnostice pevného disku, měli bychom se zmínit o neobvyklých situacích, jež mohou značit problémy s pevným diskem. Obvyklé je například pomalé načítání operačního systému než doposud. Setkat se můžete zároveň s pomalou odezvou některých aplikací a prací s daty. Když se rozhodnete kopírovat soubory a složky v rámci pevného disku nebo na další úložiště, vše probíhá zdlouhavě a mnohdy takové procesy nejsou ani dokončeny. I to je známkou něčeho špatného.
Poškozený pevný disk se může projevovat také tak, že se bez vašeho přičinění samovolně změní názvy některých složek na spleť nejrůznějších znaků. Začnete objevovat stále více souborů, které jednoduše nelze otevřít. Mezi nepříjemné scénáře patří i pravidelné zamrznutí operačního systému, jehož následkem je nutnost vypnutí počítače tzv. natvrdo. S tímto scénářem mimochodem souvisí i modrá smrt známá pod zkratkou BSOD, za níž se skrývá název Blue Screen Of Death. Překlad je celkem jasně výstižný. Tohle všechno mohou být indicie spjaté s chybnými sektory pevného disku.
Základní diagnostika pevného disku
Kontrolu pevného disku si můžete provést svépomocí, a to za přispění externích aplikací, ale také nástrojů integrovaných do operačního systému Microsoft Windows 10 a 11. Tím nejjednodušším řešením je kontrola chyb disku. Tu spustíte následujícím způsobem.
- Otevřete si Průzkumníka.
- Klikněte pravým tlačítkem myši na pevný disk, který chcete zkontrolovat.
- Zvolte volbu vlastnosti a následně vyberte záložku Nástroje.
- Zde v poli Kontrola chyb dejte Zkontrolovat.
Poté se vám nabídne pouze jediná volba, jíž je Zkontrolovat jednotku. Tento proces může trvat delší dobu v závislosti na kapacitě pevného disku a jeho typu. Po dokončení kontroly chyb se vám zobrazí zpráva s výsledkem. Zobrazit si následně můžete podrobnosti kontroly, k nimž se dostanete i později, a to tímto způsobem.
- Pravé tlačítko myši na nabídce Start – Správa počítače – Systémové nástroje – Prohlížeč událostí – Protokoly systému Windows – Aplikace.
- Klávesová zkratka Win + R – příkaz "eventvwr" a stejná cesta popisovaná výše.
Zde jsou ukládány jednotlivé kontroly chyb pevného disku s jejich detailními výsledky. Pokud by operační systém Microsoft Windows tímto způsobem odhalil nějaké chyby na pevném disku, informuje vás o tom.
Alternativní řešení prostřednictvím příkazové řádky
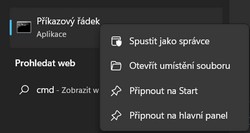
Kontrolu pevného disku označovanou jako CHKDSK můžete mimo jiné spustit přes příkazový řádek, který vám umožní nastavit i některé další parametry. Tento příkaz funguje v podstatě napříč všemi aktuálními operačními systémy Microsoft Windows.
- Stiskněte tlačítko Start.
- Napište příkaz "cmd" nebo začněte psát Příkazový řádek.
- Na nalezenou aplikaci Příkazový řádek klikněte pravým tlačítkem myši a dejte Spustit jako správce.
Příkaz CHKDSK pak můžete spouštět v kombinaci s písmenným označením konkrétního pevného disku (například chkdsk c:). Za tímto příkazem napište mezeru a využijte některý z níže uvedených parametrů.
- Parametr /f provádí nejenom kontrolu, ale také opravu poškozených částí disku.
- Parametr /p je vhodný k nucené kontrole pevného disku.
V zobrazeném výsledku pak uvidíte, kolik špatných sektorů kontrola na pevném disku odhalila. Tento číselný údaj hledejte ve spojení s anglickým výrazem "bad sectors".
Využijte dostupné diagnostické nástroje
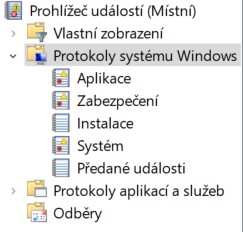
Základní kontrolou pevného disku ve Windows 10 a 11, včetně CHKDSK to končit nemusí. Využít pochopitelně můžete i mnohých dalších externích diagnostických nástrojů. Ty dokáží posuzovat stav pevného disku prostřednictvím technologie SMART, za níž se skrývá název Self Monitoring And Reporting Technology. S pomocí ní jste do jisté míry schopni předpovědět poškození pevného disku. Tyto informace dokáže z počítače vyčíst například utilita CrystalDiskInfo.
Vedle ní jsou samozřejmě dostupné i mnohé jiné, které přináší detailnější informace o stavu a poškození pevného disku oproti integrovaným nástrojům Windows. Typickými příklady jsou HDDScan nebo HD True. Pokud ve vašem případě přece jenom dojde k poškození dat na pevném disku, možná se vám hodí aplikace Recuva, s pomocí níž obnovíte řadu ztracených dat.
Obecně platí, že pokud pevný disk vykazuje výše uvedené problémy, disponuje větším množstvím poškozených sektorů a neopravitelných částí, je nejvyšší čas na jeho výměnu, jinak riskujete ztrátu drahocenných dat.