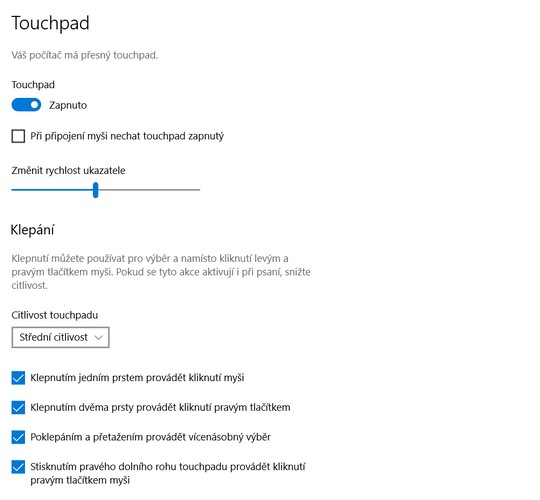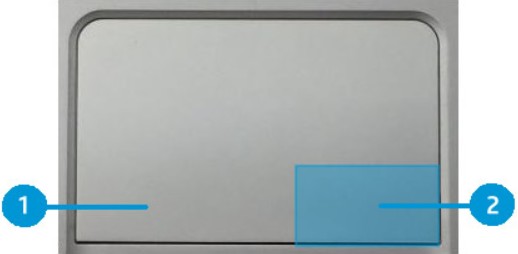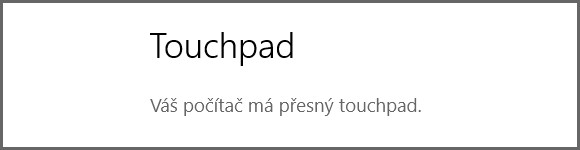
Gesta pro touchpad ve Windows 10
Touchpad je nedílnou součástí každého notebooku libovolné velikosti. Víte, jaká gesta můžete použít, abyste si usnadnili práci s touto výpočetní technikou?
Malá ohraničená plocha nacházející se pod každou klávesnicí notebooku, jejíž součástí mohou být i ovládací tlačítka. Přesně to je touchpad neboli vstupní zařízení, které nahrazuje myš. Právě prostřednictvím touchpadu můžete hýbat s kurzorem a ovládat notebook.
Z výše uvedeného popisu jasně vyplývá, že touchpad je dotykovou plochou, která obvykle nemá více jak 50 cm2. Záleží ale na velikosti notebooku, s nímž obvykle koresponduje velikost touchpadu. Na této ploše můžete využívat nejenom jeden prst pro pohyb kurzorem, ale i více prstů naráz, s nimiž budete provádět gesta vyvolávající různé funkce.
Zapněte si touchpad

Každý nový notebook má zapnutý touchpad, tudíž ho můžete okamžitě využívat. Pokud tomu tak z nějakého důvodu není, musíte si ho zapnout. To lze provést v nastavení operačního systému Windows 10. Stačí kliknout na Start a otevřít Nastavení. Zde vyberete položku Zařízení. V levém panelu klikněte na volbu Touchpad. Ihned nahoře vidíte, zda máte tuto funkci povolenou či nikoliv.
Tady si můžete mimochodem touchpad zakázat, pokud využíváte myš a nechcete, aby vás při psaní na klávesnici obtěžovalo nechtěné dotýkání touchpadu a tím pádem i posouvání kurzoru. Některé touchpady umožňují vypnutí a zapnutí přímo na nich samotných. Obvykle to bývá v rohu této dotykové plochy, kde stačí přidržet prst a touchpad se vypne nebo zapne. Informováni o tom můžete být i prostřednictvím LED diody.
V menu nastavení touchpadu můžete pochopitelně měnit řadu věcí.
- - Zaškrtnutí příslušné volby zajistí, že touchpad bude aktivní pouze v okamžiku, kdy připojíte k notebooku myš.
- - Měnit lze rychlost ukazatele.
- - Určit si můžete citlivost touchpadu.
- - Dále je to několik voleb pro ovládání touchpadu více prsty najednou a přiřazení gest vybraným procesům.
Standardní gesta pro touchpad ve Windows 10
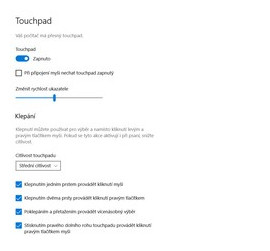
Nyní se pojďme zaměřit na gesta, s nimiž můžete využívat touchpad na maximum. Není to totiž jenom klasické ovládání kurzoru, k němuž vám stačí jeden prst a pohyb po dotykové ploše. Potřebovat budete například výběr konkrétní položky. Stačí, když kurzorem najedete přímo na ni a klepnete znovu na touchpad pro výběr. Jestliže patříte k uživatelům chytrých mobilních telefonů, pak jistě znáte gesto pro přiblížení a oddálení. Stačí položit dva prsty na touchpad a pak je stahovat či roztahovat od sebe. A jaká další gesta máte k dispozici?
- Posunutí obrazovky – Když se chcete při pročítání dokumentu nebo webové stránky posunout dolů, potom položte dva prsty na touchpad a jeďte dolů.
- Zobrazení plochy – Pokud chcete rychle zobrazit plochu, využijte k tomu gesto tří prstů. Ty stačí položit na touchpad a jeďte směrem dolů.
- Centrum akcí – Ti, kdo ve Windows 10 využívají centrum akcí, mohou vsadit na jednoduché gesto. Čtyřmi prsty klepněte na touchpad.
- Přepínání mezi otevřenými okny – K tomuto gestu potřebujete opět tři prsty. Položíte je na touchpad a přejíždíte zleva doprava a naopak.
- Zobrazení otevřených oken – Když budete chtít zobrazit všechna otevřená okna, položte tři prsty na touchpad a roztáhněte je směrem od sebe.
- Náhrada za pravé tlačítko myši – Toto gesto se vyvolá jedním klepnutím dvou prstů na dotykovou obrazovku.
- Kontextová nabídka funkcí – Podržte jeden prst delší dobu na touchpadu.
- Zobrazení přehledu aplikací – Položte tři prsty na dotykovou plochu a udělejte s nimi posun směrem nahoru.
- Přesun složek a souborů – Pokud chcete přesunout soubor či složku, klepněte na ni jedním prstem dvojklikem, podržte a táhněte potřebným směrem.
Tipy na závěr pro dotykové displeje
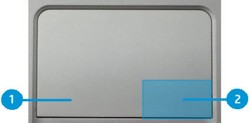
Jak můžete vidět, gest pro touchpad v operačním systému Windows 10 existuje více než dost a mohou vám výrazným způsobem ulehčit práci a zrychlit ovládání notebooku. Je však pravdou, že velká spousta těchto mobilních zařízení disponuje také dotykovým displejem. A i v jeho případě můžete využívat několika praktických gest, která přispějí k ještě lepšímu a komfortnějšímu využívání notebooku s dotykovou obrazovkou. Tyto tipy můžete mimo jiné upotřebit i u dotykových monitorů.
Shodně s touchpadem funguje například přidržení jedním prstem a posun na některou ze stran, například pro přesun aplikací. Stejné je to také u přiblížení a oddálení za pomoci dvou prstů. Jedním klepnutím na displej spustíte konkrétní aplikaci. A jaká další gesta se vám v této souvislosti mohou hodit?
- Naposledy otevřené aplikace a přehled spuštěných programů – Klepněte na displej v levém rohu a táhněte prstem doleva.
- Centrum akcí – Rychlé vyvolání centra akcí provedete klepnutím prstu do pravého rohu dotykového displeje a táhnutím doleva.
- Ukončení aktuálně spuštěné aplikace – Stačí provést tah jedním prstem shora dolů.
- Listování zobrazovaným obsahem – Klikněte na dotykový displej jedním prstem a táhněte doleva nebo doprava dle potřeby.