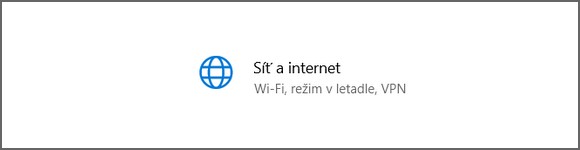
Jak nastavit síťový adaptér LAN / WiFi
Výměna informací mezi jednotlivými počítači funguje prostřednictvím sítě, ať už té lokální nebo celosvětové, tedy díky internetu. Právě proto byste měli vědět o tom, jaké věci je třeba v rámci sítě konfigurovat.
Nastavení síťového rozhraní vyžaduje nejenom provádění určitých úkonů, ale také patřičnou znalost této problematiky. S tou vás ostatně v následujících řádcích podrobněji seznámíme. A začneme představením několika základních termínů, o nichž musíte mít patřičné povědomí, abyste byli schopni nastavit věci týkající se sítě.
Základní síťová terminologie
Takovým pomyslným odrazovým můstkem je určitě IP adresa. Jde o číselný údaj, který ve své podstatě identifikuje síťové rozhraní v konkrétní počítačové síti. Její formát je x.x.x.x, to znamená čtyři čísla oddělená tečkou. Nejpoužívanější IP protokol je IPv4. Ten je postupně nahrazován tím novějším IPv6. S IP adresou konkrétního zařízení se pojí ještě několik přidružených pojmů.
- Statická IP adresa – Jde o trvalou a neměnnou adresu přidělenou konkrétnímu zařízení.
- Dynamická IP adresa – Jedná se o proměnlivou IP adresu, která může být po připojení do sítě pokaždé jiná. Záleží na tom, jaký rozsah adres je aktuálně volný.
- Neveřejná IP adresa – Vaše IP adresa je na internetu schována za další branou, takže pod touto adresou veřejně nevystupujete. To může ale přinášet výhody z důvodu bezpečnosti.
- Veřejná IP adresa – Využívání některých služeb může vyžadovat veřejnou IP adresu. Tato adresa je viditelná přímo zvenčí, tedy z internetu.
Skrze přidělování IP adres se dostáváme k dalšímu výrazu. Tím je DHCP server, který vlastně přiděluje již zmiňované IP adresy. S tím souvisí i definice Masky zapisované ve stejném formátu, jako IP adresa. S pomocí masky je rozhodováno o směrování. V neposlední řadě byste měli vědět také o tom, že existuje nějaká MAC adresa, která je pro každý typ zařízení naprosto jedinečná a jde o nezbytný identifikátor konkrétního síťového zařízení.
V rámci internetu se pak můžete setkat ještě s výrazem DNS, což je decentralizovaný systém doménových jmen. Právě DNS server slouží k převodu IP adres na doménová jména. Jen pro zajímavost uvedeme, že pokud se rozhodnete využívat Google DNS služeb, musíte pro svůj DNS server nastavit adresu 8.8.8.8. To se hodí v případě, že selže DNS nastavení vašeho poskytovatele. Vy pak díky DNS službám od Googlu nepřijdete o přístup na internet.
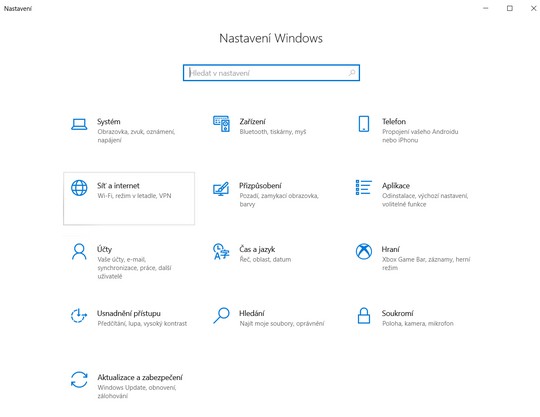
Konfigurace síťových adaptérů
Výpočetní technika se pyšní vícero síťovými adaptéry, které můžete konfigurovat. Nejprve si prozradíme, kde v operačním systému Windows 10 najít síťové adaptéry. Stačí, když kliknete na Start – Nastavení – Síť a internet. Zde si v levném menu vyberte možnost Ethernet a dejte Změnit možnosti adaptéru. Rázem se před vámi otevře seznam všech síťových prvků, které můžete využívat. Ať už je to připojení skrze LAN, Wi-Fi, VPN a další. Zde se pochopitelně nabízí různá nastavení.
- Aktuálně využívaný síťový prvek rozeznáte tak, že se u jeho ikony nenachází červený křížek.
- Přes pravé tlačítko myši můžete konkrétní síťový adaptér zakázat. Stejným způsobem ho mimo jiné povolíte.
- Přes pravé tlačítko myši lze využít i nabídku Stav zobrazující bližší podrobnosti o konkrétní síti. Díky tlačítku "Podrobnosti" můžete zjistit IP adresu zařízení, masku podsítě, výchozí bránu, ale také nastavení DNS serverů.
- Všechny uvedené hodnoty síťového adaptéru pak lze změnit skrze volbu "Vlastnosti". Vyberete příslušný protokol IP verze 4 či 6 a rozkliknete ho. Zde určujete použití pevné IP adresy nebo její dynamické přidělování s pomocí DHCP serveru.
Pro doplnění ještě uvedeme, že informace o IP adrese, masce a ostatních síťových údajích lze zjistit i jiným způsobem. Stačí, když stisknete klávesu Win + R, napíšete příkaz CMD, po otevření černého okna vepíšete příkaz „ipconfig“ a zobrazíte potřebné informace.
Klonování MAC adresy
Některé situace si mohou žádat i změnu MAC adresy, například při omezení ze strany providera (kdy omezuje připojení na konkrétní zařízení). MAC adresu můžete rychlým způsobem změnit tak, když kliknete pravým tlačítkem na Start a zvolíte Správce zařízení. V seznamu vyberete Síťové adaptéry a ten konkrétní pak rozkliknete. Na záložce Upřesnit stačí vybrat volbu "Network Address" a vyplnit novou hodnotu. Po restartování dojde ke změně MAC adresy.
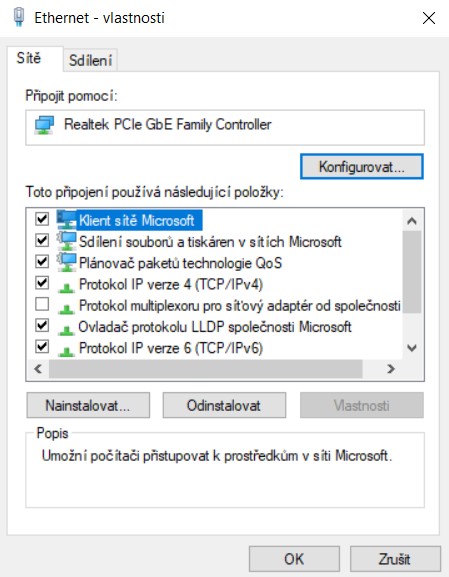
Jak vyřešit problémy se síťovým připojením?
Vědět byste měli nejenom o tom, jak nastavit síťový adaptér, ale také jak se vypořádat s tím, když vám nebude fungovat připojení k síti, potažmo k internetu. Problém je vhodné nejprve eliminovat na hardwarové úrovni. To znamená, zkontrolujte, zda funguje router, skrze který se připojujete k internetu. Mnohé prozradí LED diody indikující například aktivitu na síti. Takový identifikátor vám dále prozradí, že funguje Wi-Fi připojení. I to by mohlo eliminovat vaše problémy, pokud se připojujete bezdrátově. Jestliže je vše v pořádku, zkuste router vypnout a znovu zapnout.
Zároveň proveďte kontrolu na straně výpočetní techniky, jestli je ethernetový kabel dostatečně zastrčen a jestli bliká kontrolka sítě. U některých notebooků se Wi-Fi aktivuje hardwarovým tlačítkem, takže při bezdrátovém připojení to může být jeden z problémů.
Jestliže nepomůže žádný z těchto hardwarových tipů, potom zkuste ty softwarové. Ten zásadní vám předkládá sám operační systém Windows 10. Stačí pravým tlačítkem myši na dolní liště vpravo vedle hodin kliknout na ikonu síťového připojení, ať už jste připojeni kabelem nebo bezdrátově. Následně zvolíte volbu Odstranit potíže. Vyberete síťový adaptér, jehož se to týká a budete pokračovat skrze tlačítko Další. Systém prověří síťové připojení a ve výsledku může odhalit případné chyby, které jsou automaticky opraveny.
- Chybu můžete hledat i v rámci nastavení statické IP adresy. Mnohdy stačí nastavit její automatické přidělování. To záleží na kompletním nastavení sítě.
- Vhod přijdou i příkazy související s obnovením IP adresy. Dle výše uvedeného návodu spusťte příkazový řádek příkazem CMD. Zde zadejte příkaz ipconfig/release, čímž uvolníte aktuální IP adresu. Následně napište příkaz ipconfig/renew, díky němuž vám bude přidělena nová adresa.
- Někdy může být chyba způsobena i samotným prohlížečem, například po nainstalování nevhodného doplňku.
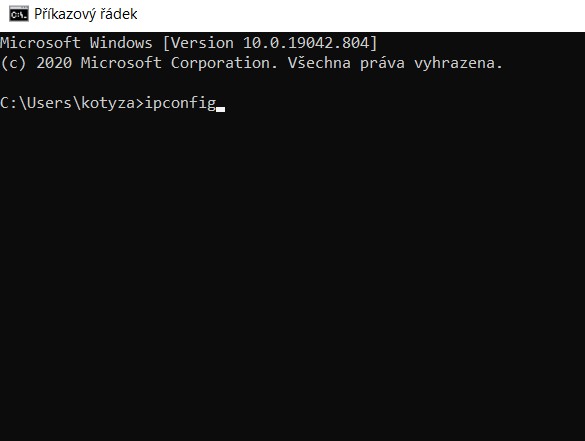
Nakonec se vám může hodit ještě jedna pomůcka pro otestování připojení k internetu. Opět využijte příkazovou řádku CMD. Stačí, když napíšete příkaz „ping www.seznam.cz“, kde můžete následně vidět, zda vám server odpovídá a internetové spojení funguje či nikoliv. Tato pomůcka přijde vhod například v okamžiku, kdy chcete vyloučit hardwarový či softwarový problém.







