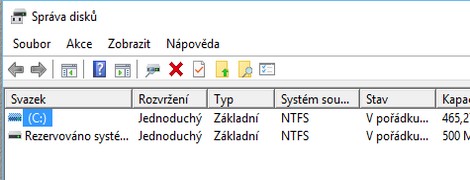
Jak roztáhnout diskový oddíl na celý disk ve Windows 10
Potřebujete roztáhnout diskový oddíl na svém počítači nebo notebooku? Máte nainstalován operační systém Windows 10 a nevíte si v tomto případě rady? Pak vám jistě poslouží nás jednoduchý návod, s pomocí něhož se dopracujete ke zdárnému výsledku.
Jeden pevný disk v počítači, který je rozdělen na několik oddílů, obvykle ve variantě systémová část a datová část. Typický model mnoha počítačových stanic a notebooků. Co však dělat v případě, když chcete jednotlivé oddíly rozšířit či dokonce sjednotit?
Tento úkon je realizovatelný prostřednictvím integrovaných prvků operačního systému Windows 10, tudíž k jeho provedení nepotřebujete žádný další software třetích stran. Základem všeho je integrovaný nástroj pro Správu disků, terý obsahuje přímo operační systém Windows.
Klikněte pravým tlačítkem myši na nabídku Start a zvolte položku "Správa disků" (obr. 1).
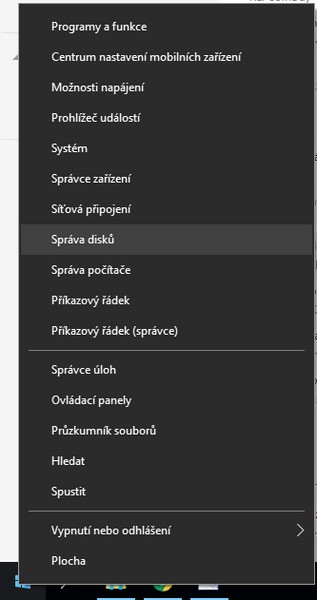
Nyní se před vámi zobrazí okno s výpisem všech disků a oddílů, které máte v notebooku nebo počítači (obr. 2).
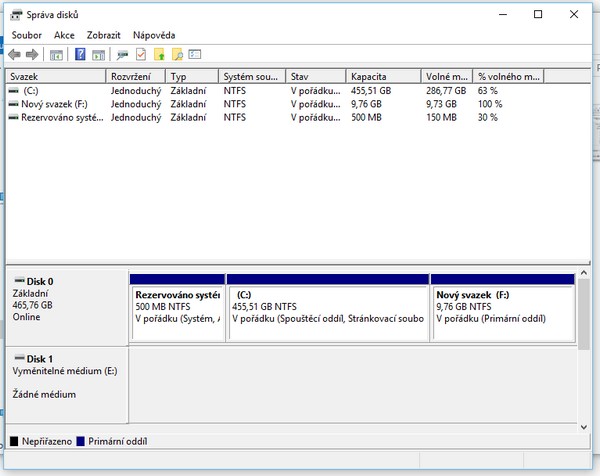
V našem případě je vidět, že "Disk0" disponuje nejenom systémovým oddílem C:, ale také jedním oddílem F:, který slouží primárně pro ukládání libovolných dat. Má-li dojít ke kapacitnímu rozšíření jednotky C: nebo dokonce k celkovému sjednocení disku, je nutné provést následující.
Klikněte pravým tlačítkem myši na konkrétní oddíl a vyberte položku Odstranit svazek (obr. 3). Při tomto úkonu budete informováni o tom, že je třeba z tohoto oddílu zálohovat všechna data, protože potvrzením procesu dojde k nenávratnému smazání.
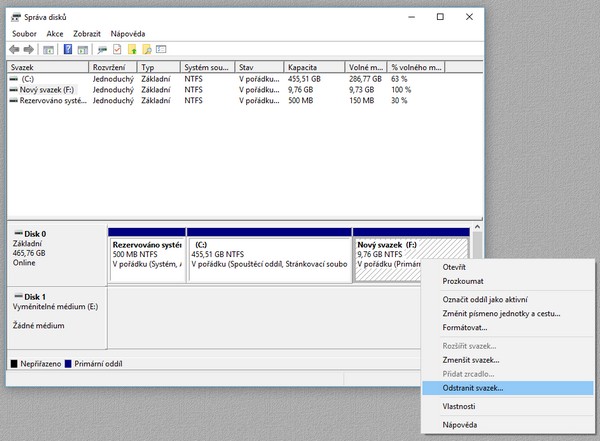
Jestliže máte data zálohována, potvrdíte tuto volbu a tento diskový oddíl bude označen pojmem „Nepřiřazeno“ (obr. 4). Nyní máte možnost rozšiřovat ostatní oddíly o tuto získanou kapacitu. V našem případě může dojít pouze k rozšíření oddílu C:.
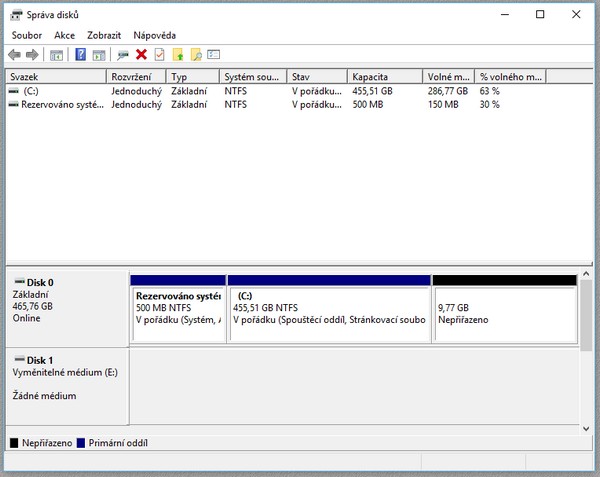
Tento krok se provádí velice obdobně. Klikněte pravým tlačítkem myši na oddíl C: a zvolte položku Rozšířit svazek (obr. 5).
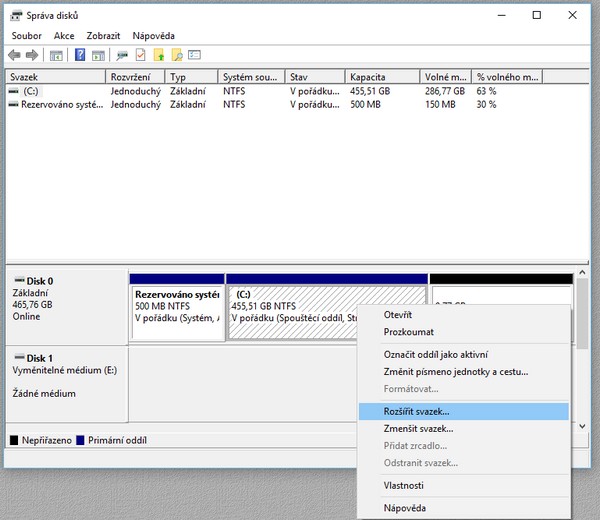
Nyní dojde ke spuštění průvodce, v němž si sami určíte, o jak velkou kapacitu má být rozšířen tento oddíl (obr. 6). V případě že nechcete rozšířit oddíl pouze o malou část, ale rádi byste provedli kompletní sjednocení celého disku, nechte předvyplněnou nejvyšší možnou hodnotu.
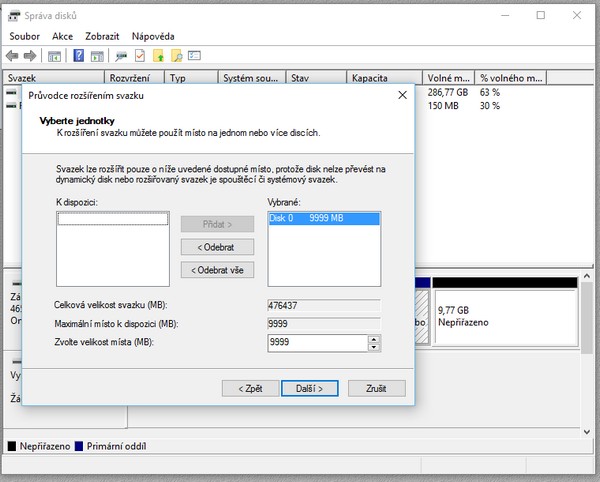
Poté dojde ke sjednocení oddílů disku, což můžete opět zkontrolovat ve Správci disků. V něm zmizí odstraněný oddíl a všechna dostupná kapacita bude připočítána k určenému oddílu, v našem případě k oddílu C: (obr. 7).
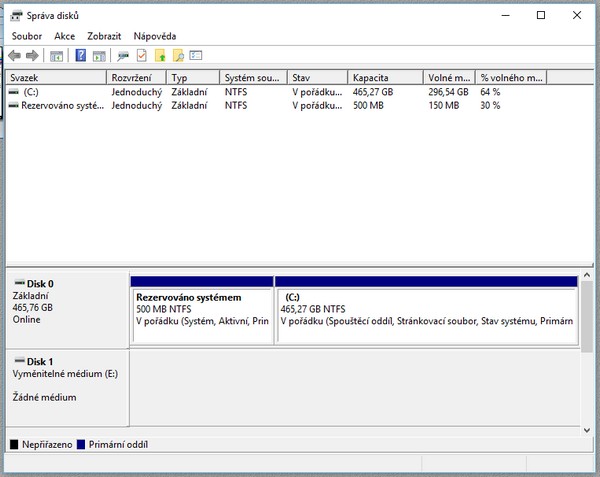
Tímto způsobem lze samozřejmě rozšiřovat libovolné oddíly, popřípadě je slučovat dle osobních potřeb. Nežli však tyto úkony provedete, mějte na paměti důležitou věc. Před odstraněním oddílu je nutné data zálohovat!!!
Pokud budete chtít disk opět rozdělit na další části, pomůže vám náš další návod: Jak rozdělit oddíly na disku ve Windows 10.







