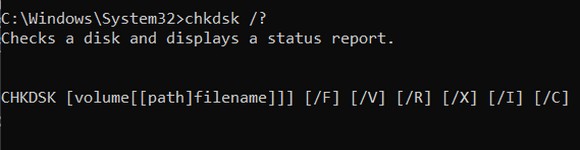
Jak spustit nástroj System File Checker a k čemu je dobrý?
Vykazuje váš operační systém Windows problémy, které končí chybovými hláškami nebo dokonce modrou smrtí? V takovém případě vám bude nápomocen nástroj SFC, s nímž vás více seznámíme.
Potýkáte se občas s nepředvídatelným padáním operačního systému Windows? Sem tam na vás vyskočí varovné hlášky a někdy se dokonce objeví modrá smrt, kterou jsme podrobněji rozebírali v článku Jak vyřešit problémy s modrou smrtí BSOD? Pak s největší pravděpodobností není vás systém v té nejlepší kondici. Na mysli máme především poškození systémových a důležitých souborů, k čemuž bohužel může dojít, ať už vaší vinnou či nikoliv. I na takové scénáře však společnost Microsoft myslí. Svým uživatelům totiž předkládá nástroj SFC.
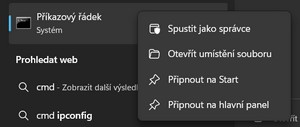
Co si představit pod zkratkou SFC?
Za zkratkou SFC, která je zároveň samotným příkazem se skrývá slovní spojení System File Checker neboli Kontrola systémových souborů. Celkem jasně vypovídající překlad o tomto nástroji vypovídá hodně. Jeho hlavním cílem a úkolem je hledat poškozené systémové soubory a opravovat je. Přesně tyto soubory obvykle stojí za výše uvedenými problémy. Mnohdy dochází k obnovení či nahrazení poškozených knihoven, k čemuž mohlo dojít třeba po nezdařené aktualizaci systému.
Tento systémový nástroj má poměrně sáhodlouhou historii pojící se s operačním systémem Windows 98. Právě v této verzi se v osekané podobě objevil poprvé. Jednalo se o nástroj pro grafické uživatelské rozhraní, který dokázal skenovat a obnovovat poškozené systémové soubory. V té době šlo ještě o základní metodu, kdy byly systémové soubory určovány podle přípony souboru a cesty k souboru. V té době ještě nebyla k dispozici ochrana systémových souborů v reálném čase.
S touto ochranou v podání WFP neboli Windows File Protection jste se mohli setkat ve verzích operačního sytému Windows 2000 a vyšších, ať už šlo o Windows Vista, Windows 7, Windows 10 apod. Implementace nástroje příkazové řádky s sebou nesla i tiché obnovení systémových souborů z konkrétní složky DLLCache. Za dlouhá léta byl tento nástroj vylepšen k dokonalosti tak, aby v aktuální verzi operačního systému Windows 11 plnil svoji úlohu na výbornou.
Kde najdete nástroje SFC?
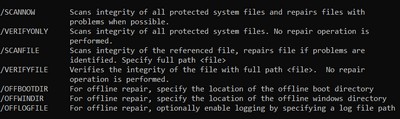
System File Checker je zabudovaným nástrojem operačního systému Windows, takže ho rozhodně nehledejte v nabídce Start. Spouští se úplně jinou cestou, a to skrze příkazovou řádku. Spustíte ho totiž jako příkaz, a to se všemi jeho modifikátory. Pokud tedy chcete spustit nástroj SFC, musíte nejprve otevřít Příkazovou řádku v nabídce Start. Rychleji ji vyhledáte například po napsání CMD, kdy se vám okamžitě zobrazí. Podstatné je spustit příkazovou řádku jako správce, což provedete přes pravé tlačítko myši.
Možnosti nástroje System File Checker
V okamžiku, kdy spustíte Příkazový řádek jako správci, můžete napsat příkaz SFC a potvrdit ho klávesou Enter. V ten okamžik se neprovede příkaz, ale zobrazí se kompletní nápověda týkající se nástroje System File Checker. Na první pohled vidíte, jaké modifikátory můžete v práci kontroly a opravy systémových souborů Windows využít. A jaké volby příkazu se vám nabízí?
- /scannow – Dochází k prohledání všech systémových, respektive chráněných souborů operačního systému a k jejich následné opravě.
- /verifyonly – Tato volba provádí stejnou funkci jako /scannow jen s tím rozdílem, že nedojde k opravě poškozených systémových souborů.
- /scanfile – S pomocí tohoto modifikátoru provedete opravu konkrétního poškozeného souboru, takže musíte uvést jeho cestu, například sfc /scanfile=c:\windows\system32\ieframe.dll.
- /verifyfile – Stejná funkce jako u příkazu /verify jen s tím rozdílem, že kontrola je zaměřena na konkrétní soubor.
- /offbootdir – Modifikátor využitelný s funkcí /offwindir sloužící k definování spouštěcího adresáře boot. Nabízí se třeba kontrola jiné instalace operačního systému Windows sfc /scannow /offbootdir=c:\ /offwindir=c:\windows.
- /offwindir – Funkce využitelná s modifikátorem /offbootdir upotřebitelným pro definování adresáře systému win.
O výsledku takové kontroly, případně opravy budete samozřejmě dostatečně informováni, abyste věděli, co nástroj SFC vlastně provedl. Všechny tyto informace najdete v logu, který je umístěný v adresáři %windir%\Logs\CBS\CBS.log.
Spuštění nástroje System File Checker může dopadnout různě v závislosti na tom, jaké parametry použijete. Po dokončení kontroly budete vždy informováni o tom, co program Ochrany prostředků systému Windows provedl. Jednou z možností je, že nenašel žádné narušení integrity. V opačném případě padne zmínka o opravě či neopravě, která se zároveň uloží do zmiňovaného logu. Poslední variantou je situace, kdy program nemohl provést požadovanou operaci. Takový scénář lze mnohdy vyřešit tím, že příkaz SFC spustíte v nouzovém režimu. Musíte tedy restartovat počítač a při startu operačního systému Windows 11 spustit nouzový režim.
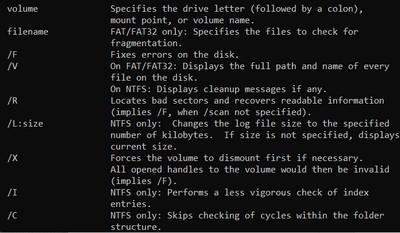
V rámci provádění příkazu SFC počítejte s tím, že tato operace může zabrat poměrně dost času. V závislosti na typu výpočetní techniky a dalších okolnostech to bude klidně i několik desítek minut. Obecně je vhodné takový proces předčasně neukončovat, aby nedošlo k poškození systémových souborů a k jiným problémům spojeným s nimi samotnými.
Ostatní možnosti kontroly a opravy
Pokročilý nástroj pro kontrolu a opravu systémových souborů System File Checker není tím jediným, který v případě problémů můžete využít. Operační systém Windows jich nabízí mnohem více. Tím základním je nástroj sloužící pro kontrolu a opravu souborového systému. Jde o funkci CHKDSK neboli Check Disk. Stačí zadat příkaz chkdsk /f a dojde k nalezení a opravení chyb v souborovém systému. Více parametrů tohoto nástroje si zobrazíte napsáním příkazu chkdsk /? do Příkazového řádku spuštěného jako správce, kdy vám po potvrzení klávesou Enter vyjede kompletní seznam modifikátorů.
Dalším nástrojem příkazového řádku je Deployment Image Servicing and Management známý pod zkratkou DISM. Opět jde o integrovaný nástroj operačního systému Windows, který obvykle přichází na řadu v okamžiku, kdy selže CHKDSK a SFC. Ba co více, dokáže provést opravy zprovozňující nepovedený proces SFC. V tomto případě spusťte Příkazový řádek jako správce a zadejte příkaz DISM /Online /Cleanup-Image /RestoreHealth, kdy by po restartu výpočetní techniky měl zafungovat nástroj SFC. Pouhé kontroly a skenování problémů docílíte příkazem Dism /Online /Cleanup-Image /ScanHealth, což může stejně jako u SFC trvat několik desítek minut a není vhodné proces přerušovat.
Je však třeba zmínit, že právě nástroj DISM patří k těm opravdu pokročilejším a má široké možnosti nastavení. Stačí zadat příkaz DISM, stisknout klávesu Enter a přesvědčíte se o tom na vlastní oči. Přesně z toho důvodu byste ho měli využívat jen v případě, že víte, co děláte. Jinak si zaděláváte na problém a hrozí poškození systémových souborů operačního systému Windows.