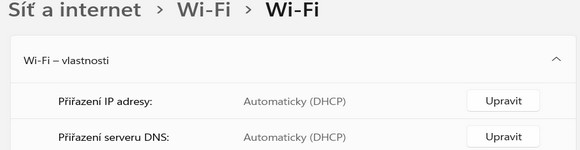
Odstraňování problémů s Wi-Fi na Windows 11
Nemůžete se připojit k bezdrátové síti Wi-Fi? Nevíte si rady, jak takový problém odstranit v operačním systému Microsoft Windows 11? Potom vám přinášíme několik praktických tipů, které vám pomohou.
Bezdrátová síť Wi-Fi, to je víceméně všudypřítomná technologie, jíž využíváme nejenom v pracovním, ale také v domácím prostředí, včetně toho veřejného. Na světě přibývá stále více působišť, kde se máte možnost připojit k Wi-Fi, ať už jsou to hotely, obchodní domy, kanceláře, restaurace a mnohé další lokality. O to více pak zamrzí, když vám najednou nefunguje Wi-Fi ve Windows 11.
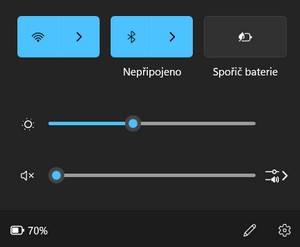
Tento problém zkomplikuje využívání výpočetní techniky především majitelům notebooků. Ti přece jen u tohoto mobilního zařízení spoléhají právě na bezdrátové připojení k internetu. Pokud nedisponujete datovým připojením, bez Wi-Fi nevyřídíte své pracovní e-maily, nestáhnete si potřebné dokumenty a nepřečtete si nic na internetu. V zájmu každého uživatele notebooku je tento problém co nejdříve odstranit, aby mohl plnohodnotně fungovat co možná nejdříve.
Pokud máte problémy s Wi-Fi v operačním systému Windows 11, máme pro vás několik praktických tipů a rad, co vyzkoušet a jak se dopracovat k pozitivní opravě. Ty ve výsledku nabývají nejenom softwarové, ale i hardwarové podoby. Do obtíží s bezdrátovými sítěmi Wi-Fi samozřejmě nepočítáváme to, že se například přihlašujete ke špatné Wi-Fi síti nebo píšete chybné heslo.
Kontrola Wi-Fi zařízení
Pokud se jedná o vaši domácí či firemní bezdrátovou síť, přesvědčte se o tom, že váš bezdrátový směrovač nebo chcete-li přístupový bod a router funguje tak, jak má. Kupříkladu se k němu připojte jiným zařízením, třeba v podobě mobilního telefonu. Zakopaný pes totiž může být právě zde.
I když tomu tak nebude, udržujte takové zařízení stále aktuální. Tzn., zaktualizujte firmware Wi-Fi routeru, což obvykle provedete v jeho webovém administračním rozhraní, popřípadě skrze speciální aplikaci v mobilním telefonu. Před hledáním jakýchkoliv dalších řešení při odstraňování problémů s Wi-Fi nezapomeňte toto zařízení restartovat.
Zároveň se opět prostřednictvím jiné výpočetní techniky či vhodné aplikace v mobilním telefonu přesvědčte o tom, že na konkrétním místě je bezdrátový signál Wi-Fi a nic nezpůsobuje jeho rušení. Roli také hraje to, zda se připojujete s pomocí 2,4 GHz nebo 5 GHz, které musí podporovat váš starší notebook. U těch novějších s tím nebudete mít problém. V okamžiku, kdy vyloučíte problém na straně Wi-Fi routeru, je nejvyšší čas zaměřit se na notebook, potažmo operační systém Windows 11.
Zapnutí Wi-Fi a aktualizace systému
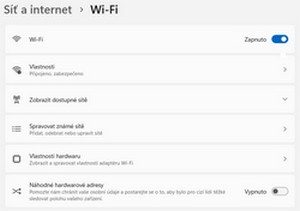
Co se týče odhalování chyb na straně výpočetní techniky, tím asi nejzákladnějším krokem v systému Windows 11 je ověření, zda máte zapnutou Wi-Fi. Nejrychleji to ověříte na hlavním panelu. Klikněte na nabídku sítě/zvuk/baterie vpravo, kde Wi-Fi jedním kliknutím zapnete/vypnete. Zároveň si ověřte, zda nemáte zapnutý letecký režim. Ten najdete v nastavení Windows 11, tedy Nastavení – Síť a internet – Režim v letadle. Režim musí být pochopitelně vypnutý.
Mnoho problémů v operačním systému Windows 11 vyřešíte také prostřednictvím aktualizací. Zvolte Nastavení – Windows Update a dejte Vyhledat aktualizace. Mezi nimi mohou být i ovladače související s Wi-Fi modulem. Vše ostatní rozhodně zkoušejte na aktualizovaném operačním systému. Po aktualizacích je obvykle nutné restartovat počítač, potažmo notebook.
Aktuální ovladač a reset Wi-Fi adaptéru
Aktualizace operačního systému je správný základ, nemusí to být ovšem záruka aktuálního ovladače Wi-Fi modulu v notebooku. Ověřit byste si měli nejenom, že máte správný ovladač, ale že síťový adaptér také vidíte. Tuto kontrolu provedete ve Správci zařízení. Toho spustíte pravým tlačítkem myši na nabídce Start. Vlevo si rozbalte seznam s názvem Síťové adaptéry, kde byste měli nalézt adaptér s označením Wireless Adapter v názvu. U něj nesmí být žádný vykřičník, který značí, že je něco špatně.
Když rozkliknete síťový adaptér, na záložce Ovladač proveďte jeho aktualizaci. Zároveň se vám nabídne možnost vrátit změnu ovladače, kdyby se něco pokazilo. Pokud chcete znovu nainstalovat ovladač síťového adaptéru, proveďte to zde nebo přes pravé tlačítko myši. Následně stačí dát Vyhledat změny hardwaru nebo restartovat výpočetní techniku. Po spuštění dojde k znovu nainstalování ovladače. Někdy může s aktualizací ovladače pomoci také software dodávaný výrobcem notebooku. Je to například Dell SupportAssist, HP Support Assistant a další.
Pokud Wi-Fi adaptér vidíte, můžete na tomto místě provést jeho restartování. A to tak, že ho na chvíli zakážete skrze volbu Zakázat zařízení, vyčkáte několik vteřin a posléze přes pravé tlačítko zvolíte Povolit zařízení.
Poradce při potížích
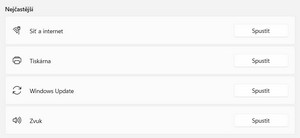
Při odstraňování problémů s Wi-Fi lze pochopitelně využít i pomocné ruky samotného operačního systému Windows 11. K tomu se nabízí vhodný poradce při potížích, který po spuštění provede analýzu a v případě zjištění obtíží i patřičnou nápravu. Takového poradce spustíte v Nastavení – Systém – Odstranit potíže – Další poradci při potížích a zde si vyberete Síť a internet. I tohle může být cesta k tomu, jak zprovoznit Wi-Fi modul a připojení ke konkrétní bezdrátové síti.
Reset sítě a ostatní síťová nastavení
Vyzkoušet můžete také restartování síťového nastavení. To se v operačním systému Windows 11 týká všech síťových adaptérů. S pomocí restartu se vymaže cokoliv spjaté s adaptéry Wi-Fi. Tzn., že dojde k odstranění nejrůznějších síťových komponent a znovu nainstalování ovladačů a nezbytného softwaru. Obvykle si budete muset všechny síťové věci nastavit znovu. Na druhou stanu, může to vyřešit problémy s Wi-Fi sítí. Tuto volbu naleznete v Nastavení – Síť a internet – Upřesnit nastavení sítě – Resetování sítě. Po kompletním restartu síťového nastavení dojde k restartování notebooku.
Zaměřit se můžete i na správné nastavení síťové adresy TCP/IP. Pokud se podíváte do Nastavení – Síť a internet – Wi-Fi – Vlastnosti hardwaru, hned na první pohled uvidíte, zda máte přidělenou IP adresu ručně nebo zvolenou volbu automaticky (DHCP), což je častější varianta. Kdyby se náhodou stalo, že TCP/IP protokol není nainstalován, provedete to následujícím způsobem.
- Nabídka Start – Ovládací panely
- Zvolte Síť a Internet – Centrum síťových připojení a sdílení – Změnit nastavení adaptéru
- Vyberte Wi-Fi adaptér – pravým tlačítkem Vlastnosti
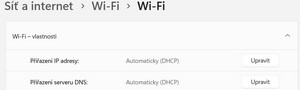
Zde vidíte, že je protokol TCP/IP nainstalován. Pokud tomu tak není, stačí využít volby Nainstalovat, vybrat položku Protokol a následně protokol TCP/IP. Zároveň by mělo být nastaveno automatické přidělování IP adresy a získání adresy serveru DNS automaticky.
Další pomůckou se vám stane vyprázdnění mezipaměti DNS, což provedete skrze příkazovou řádku. Přes tlačítko Start spusťte aplikaci Příkazový řádek, popřípadě využijte cestu v podání klávesové zkratky Win + R a příkazu CMD. Následně vepište příkaz ipconfig /flushdns a potvrďte ho klávesou Enter.
Vyzkoušet lze i restartování služby WLAN AutoConfig Service. Tento úkon provedete dvěma odlišnými způsoby. Ten první je přes klávesovou zkratku Win + R, kdy následně spustíte příkaz services.msc a v otevřeném okně najdete službu Automatická konfigurace sítě WLAN. Tu můžete zastavit, spustit nebo rovnou restartovat. Tato služba by měla být primárně povolena. Druhým způsobem se k ní dostanete přes pravé tlačítko myši na hlavním panelu a spustíte Správce úloh. Na záložce Služby najdete službu s názvem WlanSvc, kde můžete provést to samé.
Hardwarová diagnostika a bod obnovení
Vyloučit byste měli také to, zda není poškozen hardware ve vaší výpočetní technice, nejčastěji v notebooku. K tomu můžete využít diagnostických nástrojů samotných výrobců. Po startu obvykle stačí stisknout konkrétní klávesu F12 a spustit diagnostiku. Po jejím dokončení se vám zobrazí výsledek testu s případnými chybovými hláškami a kódy.
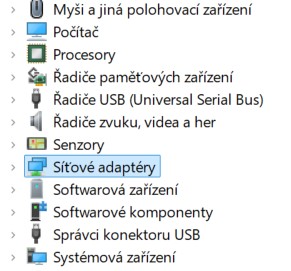
Pokud víte, že vám Wi-Fi fungovalo, ať už před zásahem do nastavení nebo instalací konkrétního softwaru, zkuste bod obnovení. Pakliže tuto funkci využíváte, jednoduše se vrátíte do dne, kdy vám notebook fungoval. Pokud byste se rozhodli k zásadnějšímu obnovení celého operačního systému Windows 11, nezapomeňte si udělat zálohu dat, popřípadě aplikací.
Praktický tip na závěr – Nefungující Wi-Fi a instalace Windows 11
V rámci komplexnosti prezentovaných informací se zmíníme ještě o jednom tipu týkajícím se opravy Wi-Fi, a to v souvislosti s instalací operačního systému Windows 11. Pokud při instalaci zjistíte, že vám nefunguje bezdrátové připojení k síti, doinstalujte ovladače Wi-Fi adaptéru zvlášť. Dle typu notebooku si na stránkách výrobce stáhněte na flashdisk ovladače, vložte ho do portu a v kroku instalace, kdy vás to kvůli absenci Wi-Fi nepustí dál, proveďte následující.
- Spusťte příkazový řádek klávesovou zkratkou Shift + F10
- Do něj napište C:\Windows\explorer.exe & exit a potvrďte klávesou Enter
- Ve spuštěném Průzkumníku souborů najděte na flashdisku instalační balíček pro ovladače, spusťte ho a projděte instalací až do konce
- Restartujte notebook, proveďte instalaci Windows 11 znovu, tentokrát s již fungujícím Wi-Fi adaptérem
Nefunkční Wi-Fi je u notebooku rozhodně zapeklitá věc. Na druhou stranu můžete vidět, že existují řešení, jak se dopracovat k nápravě. Někdy to je pár kliknutí myší, jindy budete muset vyzkoušet více z prezentovaných rad a tipů.