
Odstraňování problémů s pomalým startem systému Windows 11
Využíváte operační systém Windows 11 a zdá se vám, že jeho start nepatří k těm nejrychlejším? Pak se nerozčilujte hned po spuštění výpočetní techniky a proveďte pár změn vedoucích ke zrychlení tohoto procesu.
Operační systém Microsoft Windows je hojně využívaný po celém světě, ať už jde o stolní počítače nebo notebooky. My se zaměříme na tipy související s jeho aktuální verzí, kterou je Windows 11. Pokud ho užíváte na pracovní či domácí výpočetní technice, můžete se postupem času setkat s jedním nešvarem, a tím je pomalý start celého systému. Jedná-li se o postarší výpočetní techniku, mnohdy s tím nic nezmůžete, protože i tento operační systém má určitou minimální konfiguraci, aby fungoval správně. V opačném případě však můžete vyzkoušet některý z níže uvedených tipů. Rychlý start Windows 11 je určitě příjemnější záležitostí nežli zdlouhavé vyčkávání, až vše potřebné naběhne.

Typ pevného disku sehrává důležitou roli
A začněte rovnou tím, co s největší pravděpodobností zrychlí start operačního systému Windows 11 v maximální možné míře. Je to typ pevného disku, který použijete ve stolním počítači nebo notebooku. Na mysli máme aplikování klasického pevného disku HDD vs. rychlého disku SSD. Rozdíly mezi oběma technologiemi jsou značné, o čemž mimochodem vypovídá jeden z našich předchozích článků Rozdíly mezi HDD, SSD a SSHD.
Pokud máte ve výpočetní technice pevný disk HDD, vyměňte ho za SSD, který je nejenom mechanicky odolnější a spolehlivější. Dostane se vám především vyšší přenosové rychlosti dat a čtení, takže i start operačního systému bude o poznání rychlejší než na HDD. I když je tento tip spojen s určitou vstupní investicí oproti těm následujícím bezplatným, rozhodně se vyplatí. A to také z pohledu celkově rychlejšího fungování operačního systému Windows 11 a práce s daty.
Pakliže byste do své výpočetní techniky chtěli investovat ještě více peněz než pouze do pevného disku SSD, vyplatí se upgradovat operační paměti RAM. Ty též zrychlí spuštění operačního systému Windows 11. A teď už se pojďme vrhnout na tipy, které vás nebudou stát ani korunu.
Zaktualizujte BIOS počítače
Málokdo si to uvědomuje, ale pomalý start Windows 11 může být do značné míry ovlivněn také BIOSem. Ten přece jenom inicializuje hardwarové komponenty výpočetní techniky a zasahuje do spouštění počítače. Z toho důvodu se postarejte o aktuální verzi BIOS. Pokud zrovna nedisponujete nějakou zastaralou technikou, obvykle se od výrobce dočkáte občasných aktualizací. Ty rozhodně nepodceňujte a vždy proveďte. Zároveň myslete na to, že aktualizaci BIOS není žádoucí přerušovat, jinak může dojít k poškození výpočetní techniky.
Odstraňte nepotřebné soubory a proveďte antivirovou kontrolu
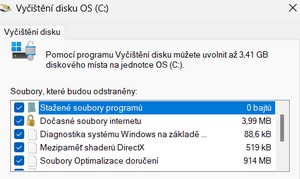
Čím déle budete využívat notebook nebo stolní počítač s operačním systémem Windows 11, tím více souborů vám bude na pevném disku vznikat. Nutno podotknout, že mnohé z nich nebudete potřebovat. Teď nemáme na mysli osobní data, ale ta týkající se dočasných souborů, pozůstatků po aktualizacích, souborů související s mezipamětí, diagnostikou systému a podobně. Ty všechny byste měli jednou za čas odstranit, čímž můžete také zrychlit start systému Windows 11. Využijte k tomu speciální nástroj Vyčištění disku, který najdete v nabídce Start. Stačí jen zaškrtat požadované položky a spustit čištění. Pokud chcete udělat důkladnou čistku na pevném disku, použijte volbu Vyčistit systémové soubory. Proces nezabírá příliš času a ve výsledku může hodně pomoci.
Kromě toho dbejte na to, abyste na pevném disku neměli nežádoucí software v podobě malware, virů apod. Takové programy a data pak mohou výrazně zpomalovat nejenom práci na počítači, ale i samotný start systému Windows 11. V tomto případě si nemusíte lámat hlavu s nejrůznějšími antivirovými programy. Stačí využít ochranu integrovanou v samotném operačním systému. Je to Windows Defender, který najdete v Zabezpečení Windows na hlavním panelu vpravo dole vedle hodin. Vyberte volbu Ochrana před viry a hrozbami – Možnosti kontroly a zvolte požadovanou kontrolu.
Skenovací nástroj CHKDSK a defragmentace pevného disku
Pokud chcete dát sbohem pomalému startu operačního systému Windows 11, vezměte si k ruce jeho praktické nástroje zaměřené právě na pevný disk. Nejprve zacilte na opravu chyb souborového systému, což může způsobovat zbytečně delší start systému a přidružené problémy. Nápomocen vám v tomto směru bude příkaz CHKDSK. Začněte otevřením příkazového řádku. Ten naleznete v nabídce Start. Přes pravé tlačítko myši ho spusťte jako správce. Pro rychlé vyhledání v nabídce můžete napsat zkratku CMD. Při tvorbě nezbytného příkazu byste měli vědět následující.
- Zjistěte si, jaké písmenné označení má systémový pevný disk, u něhož chcete aplikovat příkaz CHKDSK. Obvykle je to písmeno "C".
- Poté napište příkaz chkdsk c: /f nebo chkdsk c: /r a stiskněte klávesu Enter.
Syntaxe /f znamená, že bude opravena jakákoliv nalezená chyba v souborovém systému. Syntaxe /r pak značí, že budou opravy softwarové i hardwarové části pevného disku, respektive poškozené sektory. Pakliže máte nějaké chyby v systémových souborech, můžete v příkazové řádce použít také příkaz sfc /scannow, kdy dojde ke kontrole integrity souborů systému Windows.
Využíváte-li ještě klasický pevný disk HDD, hodí se vám nástroj v podobě defragmentace. Jednou z příčin pomalého startu operačního systému Windows 11 může být fragmentovaný pevný disk. Nástroj spustíte tak, že v nabídce Start vyberete Defragmentace a optimalizace jednotek. Poté stačí zvolit konkrétní pevný disk a Optimalizovat. Následně vidíte, jak proces defragmentace probíhá.
Funkce rychlého spuštění

Operační systém Windows 11 disponuje řadou nástrojů přispívajících k rychlejšímu spuštění systému. Jedním z nich je funkce rychlého spuštění pomocí hybridního režimu spánku. Sám Microsoft ji doporučuje mít zapnutou, proto neváhejte a přesvědčte se, že tomu tak opravdu je.
Otevřete nabídku Start, vyhledejte Ovládací panely. Pak zvolte Hardware a zvuk – Možnosti napájení – Nastavení tlačítek napájení. Právě zde se nachází funkce Zapnout rychlé spuštění (doporučeno). Pokud máte volbu šedivou, stačí povolit Změnit nastavení, které nyní není k dispozici. Potom můžete funkci zapnout nebo vypnout. Někdy se totiž může viníkem pomalého startu Windows 11 stát právě tato funkce. Po změně nezapomeňte dole kliknout na tlačítko Uložit změny.
Příliš mnoho aplikací po startu
Dalším pomyslným brzdičem vaší výpočetní techniky v případě startu operačního systému Windows 11 mohou být aplikace. Konkrétně ty, které se spouští hned po přihlášení do systému. Čím více jich je, tím déle si musíte počkat. Některé z nich navíc mohou způsobovat opravdu zdlouhavé spuštění systému. Proto se na tento seznam aplikací zaměřte a protřiďte ho.
Ve Windows 11 stačí otevřít Nastavení – Aplikace – Po spuštění. Zde vidíte seznam aplikací po spuštění, které si seřadíte na základě různých parametrů, ať už je to podle názvu, stavu nebo dopadu po spuštění, což je jedna z praktických pomůcek. Alespoň na první pohled vidíte, jaká aplikace brzdí start nejvíce. Poté stačí prostřednictvím posuvníku rozhodnout, jaké aplikace po spuštění povolíte a jaké naopak zakážete. Při zakazování myslete na to, že některé pro vás mohou být z pohledu funkčnosti systému důležité.
Používáte webové aplikace? Pozor na jejich běh na pozadí
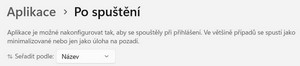
Další tip pro zrychlení startu operačního systému Windows 11 se týká internetových prohlížečů typu Edge, Google Chrome a jiných. Právě ty nabízí spuštění webových aplikací bez nutnosti mít spuštěný prohlížeč, respektive když je zavřený. Tento běh na pozadí tak bývá dalším zpomalovačem, jemuž se budete chtít vyhnout.
Vypnutí této funkce neprovádíte přímo v nastavení operačního systému Windows 11, nýbrž v konkrétním prohlížeči. Například v internetovém prohlížeči Edge stačí kliknout na tři tečky a zvolit Nastavení. V levém menu najděte položku Stav a výkon. Pak v sekci Systém jednoduše vypněte volbu s názvem "Nechat běžet rozšíření a aplikace na pozadí, když je Microsoft Edge vypnutý". Nastavení v ostatních prohlížečích bude obdobné.
Zkuste upravit virtuální paměť
Nyní se dostáváme k poslednímu tipu, který by mohl přispět k rychlejšímu spuštění operačního systému Windows 11. A tím je upravení virtuální paměti, o níž už jsme podrobněji psali v jednom z našich článku na téma Virtuální paměť ve Windows 10 a 11. Jen ve zkratce prozradíme, že virtuální paměť vám poslouží v okamžiku, kdy dochází operační paměť a systém si ji vytvoří z vašeho úložiště. Pokud necháte správu virtuální paměti na systému, můžete se setkat s tím, že jeho spuštění bude pomalejší.
Proto je lepší automatické nastavení přepnout na manuální a velikost virtuální paměti si nastavit podle svého. Obecně platí, že na zrychlení systému bude mít vliv spíše rozšíření operační paměti nežli navyšování té virtuální. A kde toto nastavení provedete? Otevřete si Nastavení – Systém – O systému – Upřesnit nastavení systému. Zde na náložce Upřesnit dejte u výkonu Nastavení a opět přejděte na záložku Upřesnit. V dolní části u Virtuální paměti kliknete na Změnit a můžete vypnout Automatické spravování velikosti stránkovacího souboru pro všechny jednotky. Následně si velikost virtuální paměti určíte sami.