
Oprava nefunkčního mikrofonu na notebooku
Mikrofon je obvykle nedílnou součástí notebooku, popřípadě můžete využívat ten externí. Pokud vám ani jeden nefunguje, jistě se vám hodí pár tipů, jak ho zprovoznit, popřípadě vyloučit jeho poškození.
Notebook je mobilní výpočetní technikou, která nám umožňuje pracovat na dálku, kdykoliv a odkudkoliv. Prostřednictvím notebooku můžete mimo jiné komunikovat se svými obchodními partnery, zákazníky, přáteli a dalšími lidmi. K tomu samozřejmě využijete integrované webové kamery, jíž disponuje v podstatě každý notebook a mikrofonu. Ten je standardně zakomponován do těla notebooku, popřípadě lze připojit externí mikrofon. Nejčastěji je to prostřednictvím náhlavní soupravy, tedy spojením mikrofonu a sluchátek do kombinovaného audio konektoru.

Pokud vám tedy nefunguje mikrofon tak, jak má, je to určitě nepříjemná situace a do jisté míry vám to znemožňuje využívat tuto výpočetní techniku na maximum. Nejenom, že nemůžete komunikovat s ostatními, ale nebude vám správně fungovat ani nahrávání zvuku skrze mikrofon. A jaké mohou být další příčiny problémů s mikrofonem kromě toho, že je zcela nefunkční a tím pádem vás protistrana neslyší?
- Občasné výpadky
- Trhané nahrávání
- Praskání, chvění a koktání
- Zkreslený záznam
Pakliže zaznamenáte některou z těchto obtíží, pusťte se do honby za jejich identifikací a odstraněním. V tomto směru vám budou nápomocny následující tipy.
Začněte restartem a aktualizacemi
Z pohledu prezentace jednotlivých rad začneme od toho nejjednoduššího, až po to složitější. Vše je aplikovatelné na různé výrobce notebooků, ať už jde o nejčastější značky Dell, HP, Lenovo, Asus, Acer a jiné. Pochopitelně s drobnými modifikacemi.
Pokud vám z ničeho nic nefunguje mikrofon u notebooku, zkuste ho restartovat. Je to pravděpodobně to nejtriviálnější, co pro řešení tohoto problému můžete udělat. Dojde k ukončení všech procesů, vymazaní RAM paměti a k čistému startu operačního systému Windows. Tím vyloučíte nějaký dosavadní a jednorázový problém s mikrofonem, popřípadě s jeho nastavením.
Jestliže tento krok nezabere, zkontrolujte, zda máte aktualizovaný operační systém, a to skrze službu Windows Update. I prostřednictvím ní totiž dochází k aktualizaci ovladačů jednotlivých komponent notebooku. Využít lze také specializované softwary pro kontrolu ovladačů dodávané výrobcem výpočetní techniky. Typickým příkladem jsou Dell SupportAssist, HP Support Asistance a další.
Ověřte si zapnutí mikrofonu
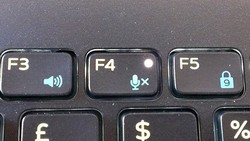
Po restartování notebooku a provedených aktualizacích si ověřte, zda vůbec máte zapnutý mikrofon. Start – Nastavení – Soukromí a zabezpečení – Mikrofon. Zde si zároveň ověříte, že vámi používané aplikace mají přístup k mikrofonu. Sami totiž můžete určit, které ho dostanou. Pokud tedy přehlédnete dotaz v prohlížeči o přístupu k mikrofonu a nepotvrdíte ho, může se stát, že vám nebude fungovat právě kvůli tomu. Některé aplikace vás upozorní na to, že mikrofon nebude použit právě z důvodu ochrany osobních údajů, jiné to bohužel neudělají. Zde zároveň uvidíte poslední aktivitu týkající se využití mikrofonu.
Zároveň zkontrolujte položku Nastavení – Systém – Zvuk – Vlastnosti, kde na první pohled vidíte využívaný mikrofon, včetně nastavení vstupu a hlasitosti, jíž můžete upravit. K ověření funkčnosti vám pomůže i testování. Stačí zvolit volbu Spustit test.
Správce zařízení a pomocník při potížích
Po opakovaném nezdaru se přesuňte k další kontrolní činnosti. Spusťte si Správce zařízení (pravým tlačítkem na nabídce Start), kde se přesvědčíte o tom, že mikrofon je detekován operačním systémem Windows. Hledejte ho v nabídce Zvukové vstupy a výstupy. Položka mikrofonu by neměla svítit červeně, popřípadě přes pravé tlačítko odeberte ovladač mikrofonu a dejte znovu Vyhledat změny hardwaru, kdy dojde k automatickému doinstalování ovladačů.
Na pomoc s mikrofonem si můžete přizvat i ostatní pomocníky operačního systému Windows. Na mysli teď máme průvodce odstraňováním problémů. Toho najdete ve Start – Nastavení – Systém – Odstranit potíže – Další poradci při potížích. Zde spustíte poradce týkajícího se zvuku a uvidíte, zda vaše obtíže s mikrofonem zmizí a bude navrženo a aplikováno přínosné řešení.

Jedním z dalších pokusů, jak opravit nefunkční mikrofon na notebooku může být i restartování zvukových služeb v operačním systému Windows 11. Stačí přes pravé tlačítko na hlavním panelu spustit Správce úloh. V něm po levé straně vyberete Služby a zaměříte se na službu Audiosrv. Tu můžete přes pravé tlačítko myši zastavit a spustit nebo rovnou restartovat.
Fyzická kontrola hardwaru
Abyste za každou cenu nehledali jehlu v kupce sena, vyplatí se provést také fyzickou kontrolu hardwaru. Notebook má sice integrovaný mikrofon, obvykle v oblasti webové kamery, vy ho však můžete zkontrolovat minimálně zvenčí. Zaměřte se na to, zda nejsou vstupní otvory mikrofonu ucpané prachem, přelepené či výrazně znečištěné. Popřípadě vše zmiňované odstraňte.
Jestliže používáte mikrofon v rámci kombinovaného audio konektoru a náhlavní soupravy spojující sluchátka a mikrofon, zkontrolujte i ji. Nejenom samotnou soupravu, ale také konektor, který by mohl poškozený. Zadívejte se do portu v notebooku, kam sluchátka s mikrofonem připojujete. Odstraňte odsud všechen prach a přesvědčte se o tom, že uvnitř zdířky není nic poškozeno.
Pokud vypadají mikrofony na notebooku pohledově v pořádku, i samotný konektor pro připojení externího mikrofonu, vyzkoušejte ještě softwarovou diagnostiku hardwaru. Stačí, když po startu notebooku stisknete nejčastěji klávesu F12, popřípadě jinou a vyberete nástroj Diagnostika. Po jeho spuštění proveďte kontrolu především zvukových částí notebooku, potažmo všech. Zde se můžete dozvědět chybovou hlášku týkající se právě mikrofonu, což o mnohém vypoví.
Nastavení aplikací

Zakopaný pes s nefunkčním mikrofonem ovšem nemusí být jen hardwarového rázu, popřípadě v ovladačích nebo nastavení operačního systému Windows. Za vším mohou být konkrétní aplikace, které chcete využít ke komunikaci. Také jejich nastavení byste měli důkladně projít, protože jste mohli nevědomky nastavit něco přímo tam. Tato varianta připadá v úvahu v okamžiku, kdy vám projde test mikrofonu, avšak v aplikaci mikrofon stále nefunguje. Na mysli máme především komunikační aplikace typu Skype, Zoom, Google Meet, Microsoft Teams a jiné.
Obnova a výchozí nastavení
Poslední z možností, kterou můžete udělat, je obnovit výchozí nastavení aplikací využívajících mikrofon. Potažmo lze obnovit tovární nastavení operačního systému Windows nebo udělat jeho celkové obnovení. Nutno podotknout, že tento zásah vás může připravit o aplikace i data, takže před jeho realizací si vše důkladně zálohujte. V rámci obnovy vám poslouží jeden z našich předchozích článků Jak obnovit operační systém Windows 10, který je samozřejmě aplikovatelný i na současnou verzi operačního systému Windows 11.
Nakonec se může stát i to, že ani jedna z výše uvedených rad nepovede ke kladnému závěru, což svědčí o tom, že zabudovaný mikrofon v notebooku jednoduše nefunguje a je nutná jeho výměna. K tomu už je ovšem třeba využít odborný servis.