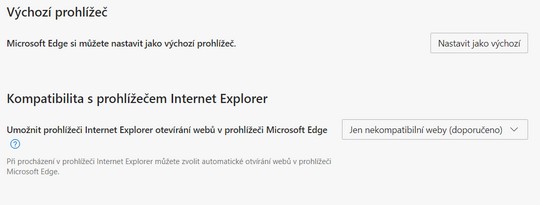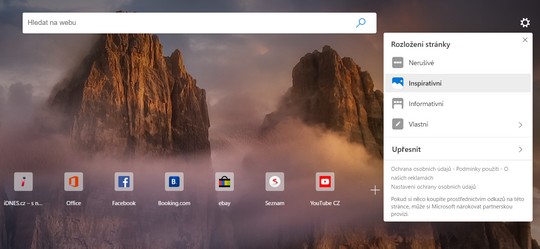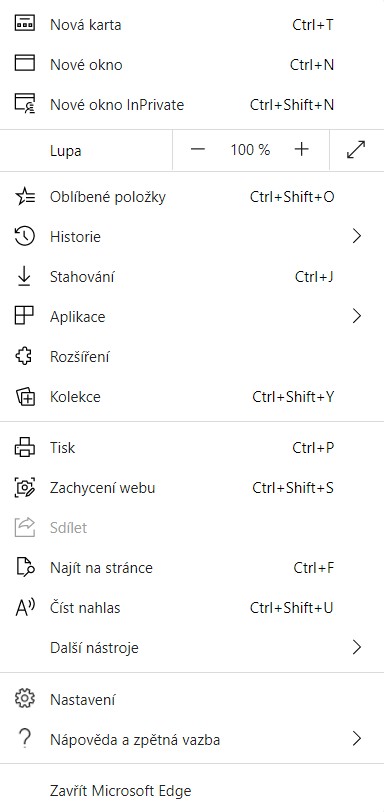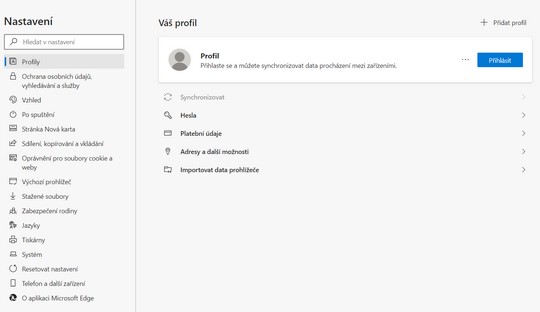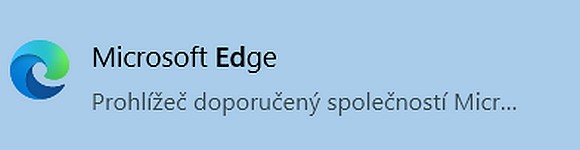
Praktické tipy pro internetový prohlížeč Edge
Internetový prohlížeč Edge vyvíjený společností Microsoft je nějakou tu dobu nedílnou součástí operačního systému Windows 10 a nemá historicky dobré jméno. Proč ho používat? Jeden důvod je, že nedávno prodělal velké změny a pro někoho opravdu zajímavá věc může být možnost předčítání, která nefunguje v češtině vůbec špatně. Možná i právě proto by se vám mohly praktické tipy související s jeho používáním.
Edge je název výchozího internetového prohlížeče Windows 10. Nyní je založen na projektu Chromium, díky čemuž rozšířil své možnosti používání a nastavení. Jestliže jej využíváte pro každodenní prohlížení informací na internetu, přinášíme vám několik tipů, jak si jej přizpůsobit a využít více jeho potenciál.
Edge jako výchozí internetový prohlížeč
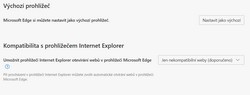
Začněme nejprve tím, jak se Edge může stát, pokud se k tomu rozhodnete, vaším výchozím prohlížečem na notebooku nebo stolním počítači.
Pokud na počítači máte více internetových prohlížečů a při jeho spuštění jste zatrhli možnost již nezobrazovat výzvu k tomu, aby se stal výchozím prohlížečem, můžete to dodatečně nastavit dvěma různými způsoby:
První se týká nastavení v Edge: Otevřete internetový prohlížeč Edge, klikněte na tři tečky v pravém horním rohu a vyberte volbu Nastavení. V nově otevřeném okně přímo uprostřed levého menu narazíte na položku Výchozí prohlížeč. Pak stačí jen využít tlačítka Nastavit jako výchozí.
Další možnost je skrze Nastavení Windows. Zvolte nabídku Start v dolní liště operačního systému Windows 10 a vyberte Nastavení. Zajímat vás bude položka Aplikace – Výchozí Aplikace. Zde můžete změnit aplikaci využívanou pro webový prohlížeč.
Rychlá orientace v nastavení
Ještě, než budeme pokračovat popisem několika praktických tipů pro internetový prohlížeč Edge, prozradíme vám jednu věc. Když vstoupíte do nastavení prohlížeče přes tři tečky zmiňované výše a zobrazíte si levé menu nastavení Edge, může působit bohatě až složitě. Ať už chcete nastavit cokoliv, nemusíte zdlouhavě procházet jednu položku menu za druhou. Stačí využít pole Hledat v nastavení. Zde napíšete jakýkoliv výraz. Obratem se zobrazí výsledky hledání vpravo, konkrétně v jakých položkách se dané nastavení nachází, včetně možnosti dané změny.
Upravte si vzhled prohlížeče
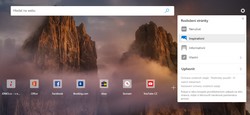
První tipy budou směřovat k úpravě vzhledu Edge. Přece jenom prohlížeč využíváme i několik hodin denně, tak by měl našim potřebám vyhovovat také z pohledu designu a praktického rozvržení jednotlivých prvků. Vzhled snadno a rychle upravíte v Nastavení prohlížeče. Stačí v levém menu zvolit položku Vzhled. Zde si vyberete barevné podání, zda půjde o světlý či tmavý motiv, popřípadě tuto změnu necháte na systémovém nastavení Windows 10. V rámci nastavení jednotlivých parametrů pro vás budou z hlediska vzhledu důležité tyto položky.
- Přizpůsobení panelu nástrojů – zapnutí tlačítka Domů, zobrazení tlačítka sdílet, kolekce a oblíbených položek, které můžete mít ihned po ruce.
- Mezi viditelné úpravy patří změna písma, včetně jeho velikosti.
Zapomínat byste neměli ani na design úvodní obrazovky po spuštění internetového prohlížeče Edge. Tu nastavíte ještě snáze. Přímo na úvodní obrazovce vpravo je ozubené kolečko pro rozložení stránky. Vybírat si můžete z režimů Nerušivé, Inspirativní, Informativní nebo si zvolíte vlastní zobrazení. Přizpůsobit si můžete i kanál předkládaného zpravodajství.
Pokud nechcete po spuštění Edge vždy otevírat novou kartu, lze to změnit. To provedete opět v Nastavení, tentokrát při výběru položky levého menu Po spuštění. Zde si můžete vybrat otevření konkrétní webové stránky po spuštění nebo volbu pokračovat tam, kde jste při uzavření internetového prohlížeče skončili.
Funkce čtení nahlas v Edgi
Funkci vyvoláte v nástrojové nabídce Edge. Vpravo nahoře kliknete na tři tečky a zvolíte Číst nahlas. Aby se nečetly zbytečnosti, které nechcete, můžete označit první slovo nebo výběr toho, co chcete přečíst.
Anonymita může přijít vhod
Další praktické tipy pro internetový prohlížeč Edge se budou týkat vašeho soukromí. To je v prostředí internetu hodně ceněné. K prohlížení webového obsahu můžete využít nikoliv klasickou záložku, ale novou kartu InPrivate. Otevřít ji můžete přes tři tečky v pravém rohu nebo použijete klávesovou zkratku Ctrl + Shift + N. Karta má černé pozadí, díky čemuž poznáte, že se na internetu pohybujete v trochu jiném režimu.
- Po zavření této karty dochází k automatickému odstranění informací o procházení webových stránek.
- Není ukládána historie stahování.
- Nejsou přidružována hledání přes Microsoft Bing.
Své soukromí si můžete hlídat i prostřednictvím Oprávnění pro soubory a weby. Tuto položku najdete v levém menu Nastavení prohlížeče Edge. Sami rozhodujete o tom, jakému webu povolíte přístup k poloze, mikrofonu, webové kameře, obrázkům a dalším věcem. Z pohledu ochrany před sledováním přijde vhod i položka menu Ochrana osobních údajů, vyhledávání a služby, kde máte možnost nastavit model prevence ochrany.
Změna výchozího vyhledávače
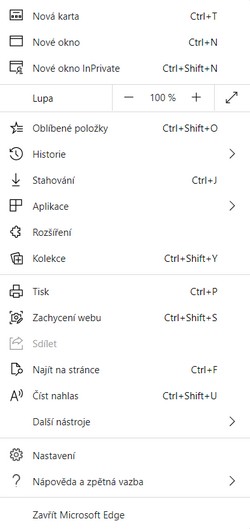
Když spustíte internetový prohlížeč Edge a napíšete cokoliv do vyhledávacího řádku, o výsledky se automaticky postará vyhledávač Bing. To ale nemusí vyhovovat každému. Společnost Microsoft však nabízí možnost změny výchozího vyhledávače. Stačí otevřít Nastavení – Ochrana osobních údajů, vyhledávání a služby. Zde v pravé části zvolte poslední položku Adresní řádek a vyhledávání. Nyní můžete změnit vyhledávací web používaný na panelu Adresa. Kromě Bingu máte další možnosti.
- Seznam
- Yahoo!
- DuckDuckGo
Edge jako pracovní nástroj
Edge pochopitelně nemusíte využívat jenom k procházení webových stránek. Může se stát doslova pracovním nástrojem. Dokazuje to například volba Zachycení webu, kterou najdete pod třemi tečkami vpravo nahoře nebo pod klávesovou zkratkou Ctrl + Shift + S. Při zachycení webu máte možnost udělat výřez z dané stránky, přidat poznámky, včetně těch ručně psaných a vše buď sdílet, kopírovat nebo si uložit jako obrázek na disk.
Hodně praktické jsou také Kolekce, k nimž se ve výchozím nastavení prohlížeče Edge dostanete přímo z horní lišty. Kolekce slouží pro organizování nápadů, poznámek, nákupů, plánování a mnohého dalšího. Vytvořené kolekce lze snadno spravujete stejně, jako oblíbené položky. Pokud budete v Edge přihlášeni svým účtem Microsoft, vše bude navíc synchronizováno mezi ostatními zařízeními.
Rozšiřte si internetový prohlížeč Edge
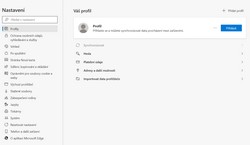
A pokud by vám náhodou v internetovém prohlížeči cokoliv chybělo, využijte možnosti Rozšíření, kterou naleznete pod třemi tečkami vpravo. Skrze odkaz Stáhnout rozšíření pro Microsoft Edge lze instalovat doplňky z nejrůznějších kategorií od blogování, přes komunikaci, až po zábavu, produktivitu, nakupování a mnohé další. Z běžného webového prohlížeče tak lze udělat hodně mocný nástroj.
Několik tipů na závěr
Microsoft Edge je opravdu komplexním internetovým prohlížečem s řadou možností, proto si v závěru neodpustíme ještě několik praktických tipů, které vám možná zpříjemní jeho každodenní používání.
- Otevření webové stránky z hlavního panelu Windows 10 – Stačí zvolit tři tečky vpravo nahoře, využít volbu Další nástroje a možnost Připnout na hlavní panel.
- Procházení na celé obrazovce – Web přes celou obrazovku můžete zobrazit přes tři tečky vpravo nahoře a v řádku Lupa zvolit symbol šipek jdoucích od sebe. Alternativou je stisknutí klávesy F11.
- Připnutí záložky – Pokud chcete mít danou záložku neustále po ruce, klikněte na ni pravým tlačítkem myši a vyberte Připnout kartu. Ta se pak automaticky přesune před ostatní záložky a díky zobrazení pouhé ikony nezabírá tolik místa. Odepnutí se provádí stejným způsobem přes Zrušit připnutí karty.
- Import dat z jiného prohlížeče – Jestliže přecházíte z jiného internetového prohlížeče na Microsoft Edge, můžete si se sebou snadno přenést i potřebná data. Stačí otevřít Nastavení přes tři tečky vpravo nahoře. Hned na úvodní stránce Nastavení v Profily je volba Importovat data prohlížeče. Zde si vyberete, co všechno chcete přenést.