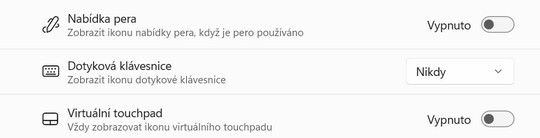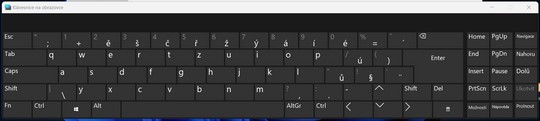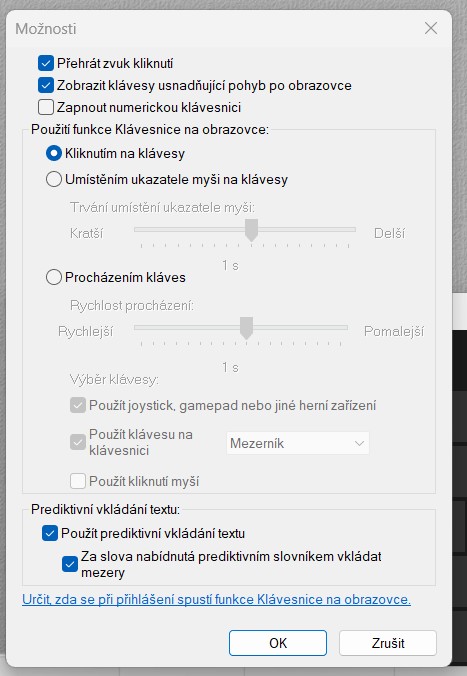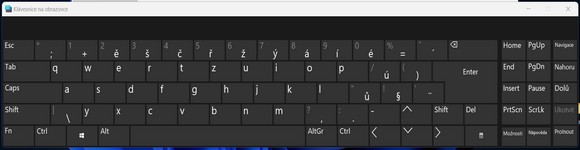
Virtuální klávesnice ve Windows 11
Klávesnice je nedílnou součástí výpočetní techniky. Jen málokterý uživatel notebooku nebo stolního počítače by si bez ní dokázal poradit při přihlášení k PC, ale i v rámci jeho ovládání. Virtuální klávesnice vám to však umožní.
Pojem virtuální klávesnice je celkem všeříkající. Rozhodně nejde o žádnou fyzickou klávesnici, tedy hardware, který byste mohli připojit k výpočetní technice. Virtuální klávesnice je softwarovou věcí, jíž můžete využívat v operačním systému Windows 11, včetně jeho předchůdce Windows 10. Vhod vám přijde v okamžiku, kdy vaše fyzická klávesnice nefunguje. Bez ní se totiž nepřihlásíte k počítači, nemůžete napsat dokument, používat oblíbené klávesové zkratky a nic dalšího.
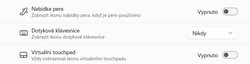
Zmínka o softwarové záležitosti znamená, že se vám klávesnice zobrazí na displeji notebooku nebo monitoru připojeném ke stolnímu počítači. Pokud disponujete dotykovou obrazovkou, můžete na ni psát dotykem. Jestliže je tomu naopak, k psaní lze využívat kurzoru myši. A jak takovou virtuální klávesnici v operačním systému Windows 11 spustit? Nabízí se hned několik způsobů.
Dotyková klávesnice na hlavním panelu
Virtuální klávesnice může ve své podobě nabývat dvou odlišných podob. Záleží na tom, kde ji v nastavení povolíte a jak ji spustíte. Jednou z možností je zobrazení na hlavním panelu vpravo dole, kde jsou hodiny a ostatní ikony. Právě na tomto panelu můžete zobrazit ikonu klávesnice, po jejímž aktivování se vám zobrazí virtuální klávesnice.
- Pravým tlačítkem myši na hlavním panelu vyberte volbu Nastavení hlavního panelu.
- Popřípadě Start – Nastavení – Přizpůsobení – Hlavní panel.
Zde se nachází volba dotyková klávesnice, u které můžete nastavit, zda se bude na hlavním panelu zobrazovat vždy nebo nikdy. Třetí možnost zobrazení nabízí viditelnost jen v okamžiku, kdy k výpočetní technice není připojena fyzická klávesnice.
Po aktivování virtuální klávesnice na ní můžete psát. Využít lze také ikony pro zmenšení, zobrazení smajlíků a nastavení, ať už jde o rozložení klávesnice, psaní rukou, velikost a motivy a další volby odkazující do nastavení operačního systému Windows 11.
Klávesnice na obrazovce
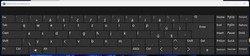
Dotyková klávesnice však není tou jedinou virtuální klávesnicí v operačním systému Microsoft Windows. Nabízí se ještě klávesnice na obrazovce. Ta má ve své podstatě podobu nově otevřené aplikace. To znamená, že může zůstat viditelná i v případě, že se na počítači věnujete jiným aktivitám než psaní. Klávesnice na obrazovce je další odnoží virtuální klávesnice, která vám bude v mnoha situacích přínosem. Musíte pouze vědět, jak takovou klávesnici spustit.
- Tlačítko Start – napište Klávesnice na obrazovce a spusťte ji.
- Stiskněte Start – Spustit – napište příkaz osk.
- Nabídka Start – Příkazový řádek – opět příkaz osk.
Pokud s nadšením využíváte klávesové zkratky operačního systému Microsoft Windows, můžete tímto způsobem spustit i tuto virtuální klávesnici. Stačí použít zkratku Win + Ctrl + O. Existují pochopitelně i alternativní a trochu složitější cesty spouštění virtuální klávesnice. Rozklikněte nabídku Start – napište Spustit – využijte příkaz Control. Díky němu se vám zobrazí okno "starých" ovládacích panelů systému Windows. Následně zvolte volbu Usnadnění přístupu – Centrum usnadnění přístupu. Zde najdete Spustit funkci Klávesnice na obrazovce.
Pokud při spouštění notebooku nebo stolního počítače zjistíte, že vám nefunguje fyzická klávesnice, možná si pokládáte otázku, jak se vlastně přihlásíte ke svému účtu, když v této fázi nemůžete použít výše uvedených metod pro spuštění klávesnice na obrazovce? I na takovou situaci společnost Microsoft pomýšlela. Stačí, když na přihlašovací obrazovce kliknete v pravém dolním rohu na ikonu panáčka značícího funkce Usnadnění. Zde zaškrtnete položku Klávesnice na obrazovce a hle, máte klávesnici na obrazovce a můžete se díky ní přihlásit.
Možnosti a nastavení klávesnice na obrazovce
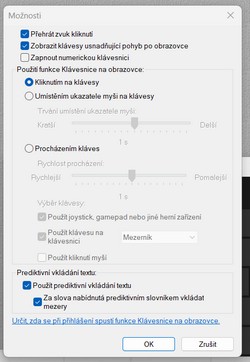
Vzhledem k tomu, že tento druh virtuální klávesnice je často využívaný, zmíníme se ještě o možnosti jejího nastavení. Klávesnice na obrazovce se otevře jako okno nové aplikace, můžete proto kurzorem myši a tažením upravovat její výšku a šířku. Na virtuální klávesnici naleznete všechny klávesy jako na fyzické klávesnici. Kromě toho jsou tu i jiná praktická a všeříkající tlačítka, potažmo volby.
- Ukotvit
- Prolnout
- Navigace
- Možnosti
Pokud vás vizuálně ruší klávesnice na obrazovce, můžete využít zmíněnou funkci Prolnout. V ten moment působí klávesnice jako vodoznak a vy vidíte vše skrze ni, přitom ji můžete stále používat k psaní. Tlačítko Navigace pak přepne klávesnici do speciální módu, jehož název je celkem všeříkající. Z velké klávesnice na obrazovce se stane jen slabý pruh obsahující navigační klávesy v podobě šipek, PgUp, PgDn, Tab, Enter, Mezerník, F6 a Esc. Pokud se chcete nazpět vrátit k plnohodnotné virtuální klávesnici, stiskněte volbu Obecné.
Všechna nastavení týkající se klávesnice na obrazovce máte možnost upravit prostřednictvím volby Možnosti.
- Přehrát zvuk kliknutím
- Zobrazit klávesy usnadňující pohyb na obrazovce
- Zapnutí numerické klávesnice
- Používání funkce Klávesnice a obrazovce
- Prediktivní vkládání textu
Díky tomu si virtuální klávesnici přizpůsobíte k obrazu svému. Pokud vám tedy z nějakého důvodu nefunguje hardwarová klávesnice, nezoufejte. Je tu ta virtuální a vaše výpočetní technika je stále použitelná. Příjemný výdobytek operačního systému Microsoft Windows 11, který si možná oblíbí spousta uživatelů s dotykovým displejem.