
Víte, jak nastavit jas notebooku?
Notebook je výpočetní technikou, kterou vlastní téměř každý z nás. V rámci každodenní práce a změny prostředí je občas nezbytné provést regulaci jasu. Pokud nevíte, jak na to, představíme vám všechny možnosti nastavení.
Každý displej notebooku zobrazuje patřičné informace díky jasu přispívajícímu k viditelnému obrazu. Jde o fotometrickou jednotku, která je ve své podstatě měrnou veličinou svítivosti. Ta je následně prezentována v různých hodnotách. Jednou z nich je určitě cd/m2 neboli kandely na metr čtvereční. S tímto označením souvisí také slůvko nit. Každý displej se samozřejmě liší odlišným rozsahem nitů a maximální svítivostí.
Právě změna pracovního prostředí a světelných podmínek si žádá adekvátní změnu jasu kvůli lepší čitelnosti. Jiný jas si nastavíte v noci při práci u stolu, jiný naopak venku na přímém slunci. Tento krok je vhodné provádět zároveň kvůli vašim očím. Ostatně, dívejte se celý den do notebooku, který má nastavený maximální jas. Po několika hodinách vás začnou bolet oči a následně i hlava. Proto byste měli vědět, jakým způsobem regulovat jas u svého notebooku. Nehledě na to, že snižováním jasu dochází také k úspoře energie, čímž můžete prodloužit dobu používání na jedno nabití baterie.
Využívejte funkčních kláves

Nejprve si pojďme představit fyzickou regulaci jasu na notebooku. Když píšeme "fyzickou", všichni určitě správě tuší, že půjde o regulaci za pomoci kláves. Trochu detailněji se rozhlédněte po své notebookové klávesnici a v horních řadách mezi klávesami F1 až F12 hledejte symboly slunce. Některé notebooky mají u tohoto symbolu plus a mínus, jiné ho mají vyplněný a prázdný. Jde o jasné definování toho, která klávesa slouží pro přidávání jasnu a jakou ho budete naopak snižovat. Tohle je pravděpodobně ten nejjednodušší model regulace.
Pokud se při stisku kláves nic neděje a jas je stále stejný, je třeba použít klávesovou zkratku. Nejprve stiskněte klávesu Fn vlevo dole, přidržte ji a současně s ní stiskněte příslušnou klávesu pro regulaci jasu. Vždy funguje jeden z těchto způsobů odvíjející se od toho, jak máte nastavenou klávesnici v notebooku.
Výjimkou nejsou ani některé modely notebooků s malou dotykovou plochou mezi klávesnicí a displejem, která slouží právě k regulaci jasu dotykem.
Nastavení v operačním systému Windows
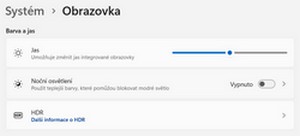
Alternativou fyzické regulace jasu u notebooku je ta softwarová. Tzn. nastavení přímo v operačním systému Microsoft Windows. V tomto směru se vám nabízí hned několik možností. Tou první je využití rychlého přístupu skrze hlavní panel. Jestliže využíváte operační systém Windows 11, vpravo dole máte vedle Centra akcí ikony bezdrátového připojení, zvuku a baterie. Když na ně kliknete, zobrazí se vám malý panel s jejich nastavením, kde nechybí ani posuvník pro regulaci jasu displeje.
Druhá cesta je trochu delší, na druhou stranu se vyplatí o ní vědět. Regulaci jasu lze pochopitelně nalézt v nastavení operačního systému. Cesta k dosažení tohoto posuvníku je více než snadná. Klikněte na nabídku Start – spusťte Nastavení – vlevo vyberte Systém – vpravo zvolte Obrazovka. Nyní vidíte posuvník, kterým změníte jas integrované obrazovky, popřípadě se domůžete jiného nastavení jako je noční vidění apod.
Adaptivní jas
Zmínka by měla padnout také o dalších možnostech nastavení jasu. Některé modely notebooků jsou vybaveny senzory okolního světla a nabízí automatickou úpravu jasu. Nejčastěji se setkáte s pojmem adaptivní jas. Ten je upravován nejenom podle okolí, ale také v závislosti na tom, jaké scény jsou na displeji přehrávány. Podle toho dochází k úpravě jasu, ale také kontrastu. Takové řešení je samozřejmě příznivé pro vaše oči a zároveň přínosné z pohledu výdrže notebooku na jedno nabití.
Jenže, ne každý je připraven na to, že se mu bez jeho přispění mění jas doslova před očima. Pokud patříte do této skupiny uživatelů, hledejte toto nastavení nikoliv v Nastavení operačního systému Windows. Nejčastěji se ukrývá v nastavení integrované grafické karty. Tzn., že si spustíte aplikaci Ovládací centrum grafiky Intel a v nastavení zaměřeném na napájení tuto technologii pro snížení spotřeby displejů vypnete.