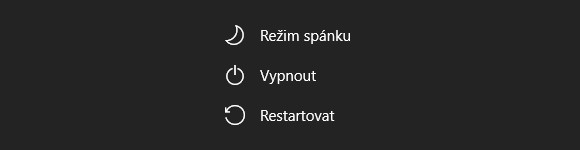
Vypnout, režim spánku nebo hibernace?
Každý uživatel notebooku si jistě všiml, že může svůj počítač nejenom vypnout a restartovat, ale také ji uvést do režimu spánku nebo hibernace. Pokud nemáte ponětí o významu těchto slov, přinášíme vám souhrnné vysvětlení.
Vypnout, restartovat, režim spánku a hibernace. Tohle všechno jsou pojmy, které úzce souvisí s napájecím schématem operačního systému Windows 10. Každý notebook a stolní počítač máte možnost uvést do několika stavů, z nichž každý se chová trochu jinak.
- Vypnutí počítače
- Restartování počítače
- Režim spánku
- Režim hibernace
Vypnutí počítače
Jeden z nejobvyklejších stavů je znám asi každému uživateli výpočetní techniky. Pokud dáte počítač nebo notebook vypnout, operační systém se postará o kompletní ukončení všech spuštěných aplikací, vyzve vás případně k uložení rozdělané práce a regulérně se ukončí. Po vypnutí dojde k odpojení napájení, takže žádné komponenty nejsou udržovány při životě. Když následně zapnete počítač, musíte se připravit na delší dobu startu, která je pochopitelně ovlivněna i použitím odpovídajícího typu pevného disku. Proběhnout totiž musí kompletní start operačního systému.
Vypnutí notebooku či stolního počítače ve Windows 10 provedete následovně. Nabídka Start – vlevo ikona Napájení a volba Vypnout.
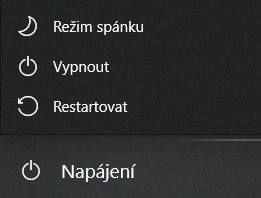
Restartování počítače
Druhou nejpoužívanější volbou je restartování počítače. Tento proces lze víceméně připodobnit k vypnutí, tedy minimálně jeho první polovinu. Také při restartování dojde k ukončení všech procesů. Počítač se ale v závěrečné fázi nevypne. To znamená, že se neodpojí od napájení, ale provede se pouhý restart. Pod tím si můžete představit znovuspuštění počítače.
Také volbu restartu najdete v nabídce Start – Napájení – Restartovat.
Režim spánku
Nyní už se dostáváme k režimům, které nemusí být pro každého uživatele výpočetní techniky příliš jasné. Název tohoto režimu hodně prozrazuje. Když využijete režim spánku, počítač ve své podstatě usne. To znamená, že vámi rozdělaná práce se v žádném případě neukončí, ale uloží se do paměti RAM. Aby tam i nadále vydržela, musí být samozřejmě počítač stále napájen, avšak s podstatně menším odběrem, než je tomu u plnohodnotně zapnutého počítače. Režim spánku nachází své primární využití hlavně u notebooků.
Jeho velkou výhodou je, že systém po zapnutí, respektive probuzení z režimu spánku nastartuje v podstatě okamžitě. Zároveň zůstávají otevřené všechny aplikace a dokumenty spuštěné před režimem spánku, takže můžete pokračovat v práci tam, kde jste skončili. Tento režim není vhodné využívat v okamžiku kdy víte, že notebook nebudete v brzké době používat. To platí při napájení z baterie. I slabý odběr ji totiž časem vybije a tím pádem dojde k ukončení vámi rozdělané práce a k úplnému vypnutí. Jisté riziko číhá i u napájení ze sítě, kde hrozí výpadek elektřiny a tím pádem ztráta rozdělaných dat.
Režim spánku spustíte stejně, jako předchozí volby, tedy přes Start – Napájení – Režim spánku.
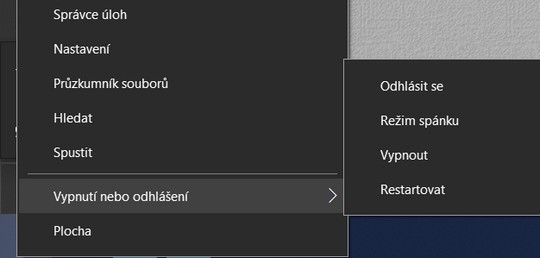
Režim hibernace
Režim hibernace vychází z režimu spánku. I v tomto případě máte možnost vrátit se k otevřeným aplikacím. Při režimu hibernace je ovšem obsah paměti RAM uložen na pevný disk. To znamená, že k uchování uložených dat není třeba napájení jako v režimu spánku. Zároveň start operačního systému netrvá tak dlouho, jako při plnohodnotném vypnutí a vy se můžete celkem rychle vrátit k rozdělané práci. Proto je stav hibernace poměrně oblíbený.
Pokud chcete, aby se vám tato volba zobrazovala také v nabídce Start – Napájení, musíte provést příslušné nastavení. O tom ale až někdy jindy.
Výklad výše uvedených pojmů doplníme v rámci komplexnosti ještě o jednu volbou, kterou je Odhlásit se. Tu najdete pod pravým tlačítkem myši na nabídce Start – Vypnutí a odhlášení. V tomto případě počítač nevypnete ani nerestartujete. Pouze dojde k ukončení všech rozpracovaných dat a aplikací a operační systém vás odhlásí. Pokud chcete znovu pracovat, musíte se přihlásit.
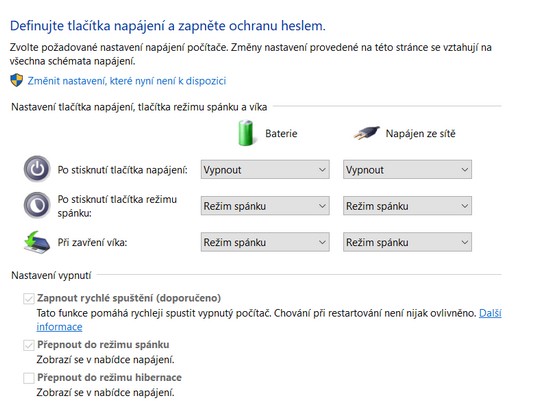
Úprava schématu napájení
Operační systém Windows 10 nabízí poměrně široké možnosti nastavení týkající se právě schématu napájení. Pokud chcete provést jakékoliv změny, postupujte následovně. Nabídka Start – Nastavení – Systém – Napájení a režim spánku. Zde vás bude zajímat odkaz na Další nastavení napájení. Skrze něj se dostanete do nastavení schématu napájení.
Z pohledu výše uvedených režimů vás tu bude zajímat především volba Nastavení tlačítek napájení a Nastavení pro zavření víka u notebooku. Vypnutí, režim spánku nebo režim hibernace zde můžete definovat pro tři různé scénáře týkající se napájení z baterie nebo ze sítě.
- Po stisknutí tlačítka napájení.
- Po stisknutí tlačítka režim spánku.
- Při zavření víka.
Ve spodní části máte navíc možnost zobrazit si v nabídce Start – Napájení zmiňovaný režim hibernace. Zároveň zde můžete naopak vypnout zobrazení režimu spánku. Pokud máte tyto hodnoty neaktivní, stačí v horší části kliknout na Změnit nastavení a budete je mít k dispozici. Poté můžete upravovat cokoliv.







