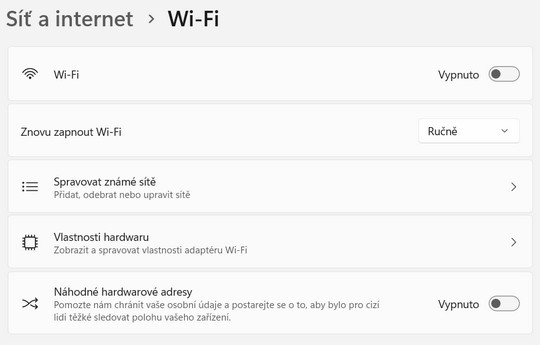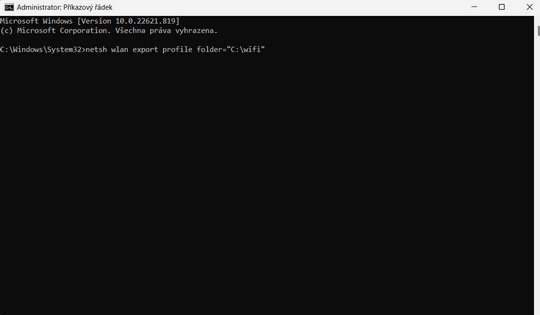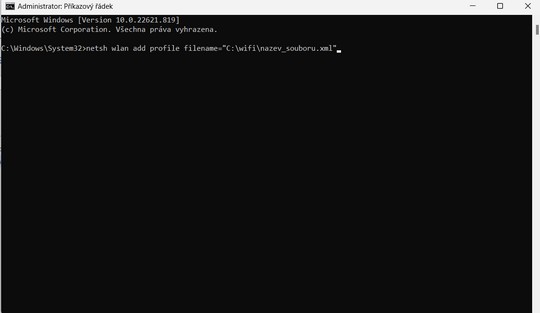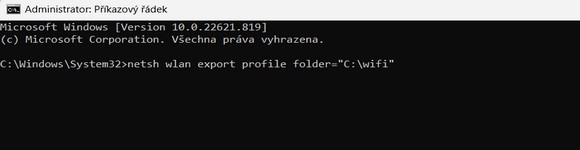
Záloha a obnova wifi sítí ve Windows 10 a 11
Wifi sítě jsou vstupní branou do pracovní či domácí sítě a k internetu. Pokud s notebookem často cestujete, máte v něm uloženo jistě mnoho bezdrátových sítí. Jestliže o ně nechcete přijít, pak proveďte jejich zálohu a případně následnou obnovu. Vše je velice snadné.
V jednom z našich předchozích článků jsme vám prozradili, jak postupovat, když potřebujete prodloužit wifi signál. Nyní vaše znalosti o wifi sítích v operačních systémech Windows 10 a 11 ještě rozšíříme. Prozradíme vám, jak si můžete zálohovat všechny wifi sítě uložené v počítači a notebooku. Zároveň zjistíte, jak provést obnovu vybraných sítích. Tento postup se vám může hodit například v okamžiku, kdy dojde k reinstalaci výpočetní techniky.
Udělejte si pořádek ve wifi sítích
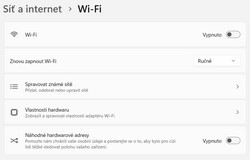
Ještě, než se pustíte do zálohování wifi sítí ve vašem notebooku, je vhodné udělat si v nich pořádek. Přece jenom, ať je vaše záloha aktuální a uschováte si wifi sítě, které opravdu potřebujete. Pokud s notebookem často cestujete, dáte nám zapravdu, že wifi sítí budete mít v operačních systémech Windows 10 a 11 uloženo více než dost. Jak tedy smazat nepotřebné wifi sítě? Níže je návod platný pro operační systém Windows 11.
- Klikněte na nabídku Start a otevřete si Nastavení.
- Vlevo vyberte položku Síť a internet – vpravo klikněte na Wi-Fi.
- Zobrazte nabídku Spravovat známé sítě.
Nyní uvidíte seznam všech wifi sítí uložených ve vašem počítači. Stačí kliknout na tlačítko odebrat u vybrané wifi sítě a obratem ji nenávratně odstraníte. Tímto způsobem si můžete pročistit wifi sítě ve vašem notebooku a následně se pustit do jejich zálohování.
Zálohování wifi sítí ve Windows 10 a 11
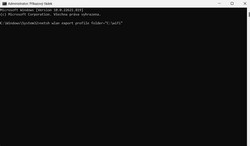
Teď se pojďme vrhnout na samotný proces zálohování wifi sítí v operačních systémech Windows 10 a 11. Tento proces budete realizovat přes příkazovou řádku. Výstupem se vám stanou soubory XML, z nichž každý bude představovat konkrétní wifi síť uloženou v notebooku. Nejprve si tedy vytvořte adresář, kam všechny wifi sítě budete zálohovat. Pro jednoduchost vytvořte přímo v kořeni adresář "wifi". Jeho cesta bude C:\wifi. Pak si spusťte příkazovou řádku.
- Klikněte na nabídku Start a nalezněte aplikaci Příkazový řádek.
- Ještě rychlejší způsob je, když začnete psát příkaz CMD.
- Na aplikaci Příkazový řádek klikněte tlačítkem pravé myši a dejte Spustit jako správce.
Po otevření aplikace Příkazový řádek napište tento příkaz a stiskněte klávesu Enter.
- netsh wlan export profile folder="C:\wifi"
V ten moment dojde k exportu všech wifi sítí uložených ve vašem počítači nebo notebooku. O tom budete ostatně informováni už v samotné aplikaci Příkazový řádek, kde se vám zobrazí seznam všech zálohovaných wifi sítí. Ty pak naleznete ve vámi vytvořené složce C:\wifi. Vhodné je celý obsah této složky zálohovat do jiného počítače, popřípadě na flashdisk.
Obnova wifi sítí ve Windows 10 a 11
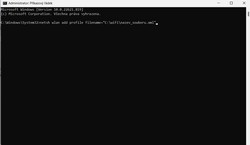
Pokud z nějakého důvodu přijdete o uložené wifi sítě v počítači a máte zálohu, nezoufejte. Můžete je velice snadno obnovit. Stačí, když si do počítače zkopírujete zálohovanou složku s wifi sítěmi. Pro jednoduchost a celistvost uváděných příkazů využijte opět složku přímo v kořeni C:\wifi. Následuje spuštění aplikace Příkazový řádek stejným způsobem, jako jsme uváděli výše. Nezapomeňte si Příkazový řádek Spustit jako správce.
Následně prostřednictvím vhodného příkazu obnovíte wifi sítě. Nyní je třeba zdůraznit, že wifi sítě nelze obnovit všechny najednou. Obnovit musíte každou wifi síť zvlášť. Zde můžete spatřit výhodu například v tom, že si obnovíte jen ty wifi sítě, o které skutečně stojíte. Obnovu v aplikaci Příkazový řádek provedete níže uvedeným příkaz a stisknutím klávesy Enter.
- netsh wlan add profile filename="C:\wifi\nazev_souboru.xml"
Pod názvem „nazev_souboru.xml“ pochopitelně uvedete název wifi sítě, pod kterým byla uložena do složky C:\wifi. Pokud chcete, aby byla konkrétní wifi síť přístupná nejenom vám, ale také ostatním uživatelům notebooku či počítače, můžete využít parametr all. Díky němu bude příkaz vypadat následovně.
- netsh wlan add profile filename="C:\wifi\nazev_souboru.xml“ user=“all"
Pokud jste zadali příkaz a název obnovované wifi sítě správně, v aplikaci Příkazový řádek o tom budete informováni. Vše si nakonec můžete ověřit v Nastavení – Síť a internet – Wi-Fi – Spravovat známé sítě tak, jak jsme to popisovali v úvodu článku. Teď nám asi dáte za pravdu, že záloha a obnova wifi sítí v operačních systémech Windows 10 a 11 není opravdu ničím složitým.