
Co dělat, když nefunguje touchpad na notebooku?
Touchpad je nedílnou součástí notebooku. Zařízení umožňující pohodlné ovládání kurzoru myši, který ke své práci rozhodně potřebujete. Proto je nemilé, když přestane fungovat. Začněte hledat tu správnou příčinu.
Touchpad je zařízením, které pravděpodobně není třeba komukoliv zdlouhavě představovat. Léty zažitá součást notebooků zachovávající si stále stejný koncept fungování. Jde o vyhrazenou plochu nacházející se pod klávesnicí, jejíž součástí jsou obvykle dvě až tři ovládací tlačítka. Ta mohou být integrována v touchpadu, popřípadě umístěna pod ním. Prvek poskytující plynulé ovládání myši v operačním systému Windows či jiném. O touchpadu jako takovém se mimochodem zmiňujeme v článku Myš, touchpad a trackpoint – Co je lepší?

Je tedy nepochybné, že jakékoliv problémy s touchpadem jsou nepříjemné. Znemožní vám totiž používat notebook, popřípadě ho ovládat, a to značným způsobem. Co se týče obtíží s touchpadem, mohou nabývat nejrůznějších podob. Například dochází k trhanému pohybu, přeskakování kurzoru myši a k jeho pomalému přesunu, včetně problémů s funkčností tlačítek. V horším případě vám tato dotyková obrazovka nebude fungovat vůbec. Ať už se potýkáte s jakoukoliv nefunkčností, máme pro vás pár tipů, jak touchpad zkusit opravit.
Jak řešit nefunkční touchpad?
Pojďme se nejprve zaměřit na to, že vám vůbec nefunguje touchpad. Tzn., že v podstatě nejste schopni ovládat notebook bez dalšího příslušenství. Jste tedy odkázáni na připojenou externí myš, což do určité míry snižuje komfort z mobility notebooku. Na úvod nelze očekávat jinou než tradiční radu. Notebook restartujte. V lepším případě ho ještě vypněte. Jestliže máte vyjímatelnou baterii, vyndejte ji, odpojte napájení a stiskněte tlačítko zapnout. Do notebooku pak vložte baterii, popřípadě připojte napájení, zapněte ho a vyzkoušejte funkčnost touchpadu. Při trvající nefunkčnosti vyzkoušejte některý z níže uvedených tipů.
Zapnutí touchpadu
Nejprve si samozřejmě ověřte, že máte touchpad zapnutý. Tuto ovládací plochu máte možnost v operačním systému Windows vypnout, což může být jeden z kamenů celého úrazu. V závislosti na konkrétní značce a modelu notebooku se setkáte s různými variantami zapnutí.
Jednou z nich je zapínací plocha vyhrazená přímo na touchpadu. Obvykle je k tomu určen jeden z horních rohů plochy, kde je zobrazena ikona touchpadu, popřípadě světelná dioda prozrazující, že je touchpad aktivní či nikoliv. Stačí se této plochy dotknout a touchpad zapnete.
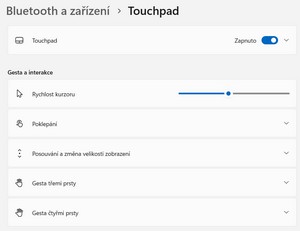
Pokud takovým místem na touchpadu nedisponujete, využijte klávesových zkratek, které se nabízí u každého notebooku. Nejčastěji je to spojení kláves Fn s některou z kláves F1 až F12. Každý model výpočetní techniky to má trochu jinak. I zde hledejte obrázek připomínající touchpad.
Jestliže se vám tímto způsobem stále nedaří zapnout touchpad, popřípadě si nevíte rady, udělejte to prostřednictvím posuvníku přímo v nástrojích operačního systému. Ve Windows 11 si otevřete Nástroje – Bluetooth a zařízení – Touchpad. Zde můžete touchpad posuvníkem zapnout nebo vypnout.
Správce zařízení a aktuální ovladače
Zakopaný pes s nefunkčním touchpadem může být také v samotném správci zařízení. Zde si ověřte, že operační systém Windows touchpad opravdu našel a ten zároveň používá ty správné ovladače. Stačí přes pravé tlačítko myši na Startu spustit Správce zařízení. Tady si rozbalte nabídku Systémová zařízení a hledejte něco, jako Intel(R) Serial IO I2C Host Controller.
Hned na první pohled uvidíte, zda je takové zařízení označeno křížkem a je s ním nějaký problém. Stačí přes pravé tlačítko myši odstranit zařízení a dát Vyhledat změny hardwaru, popřípadě restartujete notebook. Operační systém po startu ovladače přeinstaluje. Vy tento úkon můžete provést také přes pravé tlačítko myši a Vlastnosti nebo dáte rovnou Aktualizovat ovladač. Pokud tento úkon nenecháte na operačním systému, zvolíte výběr ovladače na pevném disku notebooku. Konkrétní ovladač si samozřejmě můžete stáhnout ze stránek výrobce notebooku, a to podle jeho sériového čísla. Kdyby aktualizace ovladače náhodou způsobila nějaké problémy, přes pravé tlačítko myši Vlastnosti – záložka Ovladač můžete zvolit Vrátit změny ovladače.
Problémy s ovladači mohou patřit k těm obvyklým. Vypořádat se s nimi můžete nejrůznějšími způsoby. Abyste vyloučili jakékoliv jiné obtížr s touchpadem, aktualizujte svůj notebook prostřednictvím Windows Update. Otevřete si Nastavení – Windows Update – Vyhledat aktualizace. Když v této části nastavení dáte Upřesnit možnosti, zobrazí se vám také Volitelné aktualizace, mezi nimiž se mohou nacházet aktuální a funkční ovladače pro touchpad.

Dalším řešením je využít softwarových nástrojů konkrétního výrobce notebooku. Typickým příkladem je Dell SupportAssist, HP Support Assistant a jiné. Skrze ně lze stáhnout aktuální a funkční verzi ovladače. Problémy s touchpadem může vyřešit aktualizace BIOS, o níž se mimochodem postaráte i s prostřednictvím Windows Update.
Dále se nabízí diagnostika notebooku, v rámci níž dojde k otestování touchpadu. Tu spustíte hned po zapnutí notebooku, ještě před spuštěním operačního systému. Obvykle k tomu slouží některá z funkčních kláves F2 až F12, nejčastěji F8. Diagnostické nástroje se liší podle značky notebooku. Výjimkou není test komponent výpočetní techniky, mezi nimiž je také touchpad.
Špatně fungující touchpad a možné příčiny
Nyní se dostáváme ke scénářům, kdy váš operační systém touchpad vidí a ten funguje, avšak s řadou nejrůznějších výtek. Typickým příkladem je přeskakování kurzoru při pohybu prstem po touchpadu, trhaný pohyb, chvění dotykové plochy, problémy s tlačítky a podobně. Na tohle všechno a mnohé další vám přinášíme tipy v následujících řádcích.
Možná řada z vás tuší, že určité problémy s funkčností touchpadu mohou vzniknout vlivem zanedbané údržby dotykové plochy. Pokud se o svou výpočetní techniku, potažmo touchpad dostatečně nestaráte, setkáte se s trhaným pohybem kurzoru a tím, že se po ploše nepohybujete hladce. Proto neváhejte a touchpad očistěte lehne navlhčeným hadříkem. Odstraňte z dotykové vrstvy zaschlé kapky, tekutiny, ale také mastnotu a jiné nečistoty. Uvidíte, že funkčnost touchpadu se rázem zlepší.
Obdobným způsobem lze řešit také obtíže s tlačítky touchpadu. Pokud jsou umístěna mimo dotykovou plochu, zkontrolujte, zda v mezerách kolem nich není zapadnutá nějaká nečistota znemožňující plnohodnotné stisknutí tlačítka. Fyzické odstranění překážek by mělo být vaší hlavní prioritou. Jestliže touchpad disponuje integrovanými tlačítky v ploše, zkuste je alespoň stisknout a domoci se zpětné odezvy v podobě cvaknutí. Tím si ověříte, že mechanismus snad funguje správně a není nic poškozeno uvnitř pod tlačítky.

Mnohé problémy s nesprávně fungujícím touchpadem bývají způsobeny i jeho špatným nastavením, což se týká zmíněných scénářů při používání. V operačním systému Windows spusťte Start – Nastavení – Bluetooth a zařízení – Touchpad. Zde můžete ovlivnit chování touchpadu, jako je rychlost kurzoru myši, reakce na poklepání dotykové plochy, posouvání a změna velikosti zobrazení a také gesta třemi a čtyřmi prsty. V tomto směru využijte náš článek Gesta pro Touchpad ve Windows 10. Vedle pokročilých gest se nabízí i další nastavení touchpadu týkající se hlavně vlastností myši, potažmo kurzoru. Celým problémem může být například to, že máte zapnutou volbu zneaktivnit touchpad při připojení myši apod.
Pakliže nepomůže ani jedno z výše uvedených řešení, nelze vyloučit fyzický problém s touchpadem. Ať už půjde o jeho vnější poškození, které budete mít na svědomí pravděpodobně vy nebo to vnitřní. Přece jenom jde o elektroniku, u níž může dojít k vypovězení služby. V ten moment je vhodné navštívit odborný servis a případnou nápravu probrat s nimi.