
Jak nainstalovat Windows 11 na nekompatibilní zařízení
Pokud patříte mezi uživatele, kteří si přejí vyzkoušet nový Windows 11, ale při ověření kompatibility jste narazili na to, že instalace není možná, protože máte starší verzi TPM čipu a procesor, který Microsoft označil jako nekompatibilní, nezoufejte. V tomto návodu vám prozradíme, jak nový systém instalovat na téměř jakýkoliv počítač, počínaje zhruba čtvrtou generací Intel Core.
Pár slov na úvod
Předně chceme upozornit, že Windows 11 jsou novinkou, která se aktuálně ladí a z prvních zkušeností vyplývá, že je zde pořád dost nedostatků, které se vychytávají. Ukazuje se, že mnohé stanice na Windows 10 běží svižněji než pod Windows 11. Pokud máte Windows 10 a počítač potřebujete každý den k práci, pak je lepší neexperimentovat. Pokud kvůli softwaru využíváte historickou architekturu 32 bit, pak u Windows 11 je k dispozici již jen 64 bitová verze systému. Naše doporučení je, zachovat si chladnou hlavu. Pár měsíců si počkejte, až bude vše jasnější.
Ověření kompatibility
Pro instalaci a spuštění systému musíte aktuálně splnit tyto minimální HW požadavky:
- Dvoujádrový procesor s 1 GHz a více (od 8. gen. Intel Core - nouzově lze vypnout)
- 4 GB RAM a více
- Aktivní UEFI / EFI BIOS
- TPM čip v2.0 (nouzově alespoň v1.2)
Pro mnoho dnes používaných počítačů a stejně tak i u repasované techniky, jsou aktuálně požadavky nastaveny příliš vysoko, a tak je téměř žádný počítač neplní. Procesorovou řadu poznáte číselným označením procesoru. Co se týká TPM čipu tam je to složitější. Ten se musí v počítači často hledat a ověřovat jeho verze. Navíc každý výrobce měl potřebu si jej pojmenovat trošku po svém. V nastavení BIOS tak budete muset hledat různé názvy TPM, Security Chip, fTPMod společnosti AMD, FTPM PRO PSP, Intel PTT nebo Intel Platform Trust Technology. Jakmile jej v BIOS aktivujete. Je potřeba ještě zjistit jakou verzi plní. Dalo by se říct, že od čtvrté generace Intel Core jsou počítače většinou již vybavené verzí TPM 1.2. Od šesté generace Intel Core se to láme a objevují se častěji ve verzi TPM 2.0. Od 8 generace jsou pak vždy TPM 2.0. TPM čip je většinou přítomen u techniky určené pro korporace, což je drtivá většina repasované techniky. U počítačů stavěných doma, nebo mimo značkové výrobce TPM může chybět zcela, a to i u moderních strojů.
Podívejte se na oficiální požadavky na hardware na stránce Microsoftu.
Zde je seznam aktuálně podporovaných procesorů.
Stáhněte si nástroj k ověření kompatibility PC Healt Check.
Dvě cesty jak obejít kontroly
Pokud plníte základní uvedené požadavky, jen máte o něco starší "nekompatibilní" procesor a zároveň máte čip TPM alespoň ve verzi 1.2, pak Windows 11 nainstalujete. A to dokonce podle oficiálního návodu od Microsoftu. Jen je potřeba to udělat trošku jinak.
Existují dvě verze:
Zaprvé je to čistá instalace z USB media. Kde však musíte upravit instalátor a ten pomocí nástrojů jako DISM.exe nebo například RUFUS, nahrát na USB klíč a vytvořit si bootovací medium.
Případně lze dohledat nespočet neoficiálních návodů, kde je možné sloučit instalátory Windows 10 a Windows 11. V takovém hybridním instalátoru pak zaměníte datový soubor s instalací Windows. Pak lze obejít v podstatě všechna omezení a Windows 11 poběží na jakémkoli zařízení, kde byly Windows 10. Zde je však otázka dlouhodobé podpory takto instalovaného systému.
Druhá varianta je jednodušší a čistší z pohledu doporučeného postupu společností Microsoft. Stačí když máte existující systém Windows 10 a ten je instalován v UEFI režimu. Před spuštěním instalátoru pak stačí vytvořit jeden záznam v registru, tak aby instalátor nekontroloval verzi procesoru a stačil mu TPM čip verze 1.2.
Oficiální návod k instalaci na "nekompatibilní" počítač
Krok 1
Zapněte počítač a najeďte svůj stávající Windows 10. Pokud v počítači Windows 10 nemáte, budete jej nejprve muset nainstalovat. V systému Windows zmáčkněte tlačítko "Start" a napište "regedit". Tím spustíte program Editor registru. Vyhledejte v něm tuto cestu "\HKEY_LOCAL_MACHINE\SYSTEM\Setup\MoSetup" ve složce klikněte pravým tlačítkem a vytvořte novou hodnotu, vyberte typ hodnoty "Hodnota DWORD" a pojmenujte ji "AllowUpgradesWithUnsupportedTPMOrCPU", do pole údaj hodnoty dopište "1". Záznam uložte.
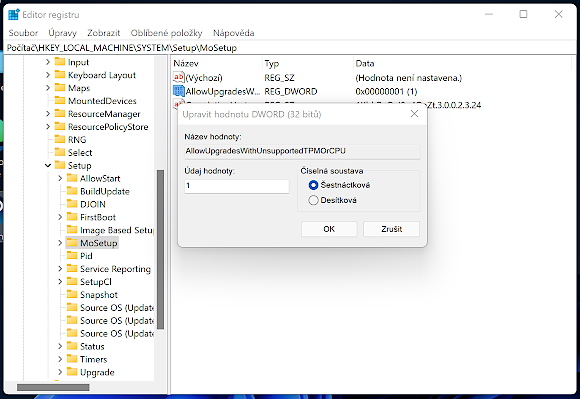
Nový záznam v registru:
- Cesta k hodnotě: HKEY_LOCAL_MACHINE\SYSTEM\Setup\MoSetup
- Název nové hodnoty: AllowUpgradesWithUnsupportedTPMOrCPU
- Typ hodnoty: Hodnota DWORD
- Hodnota: 1
Z webu Microsoftu nyní stáhněte instalátor Windows 11 "Media Creation Tool". Když jej po stažení spustíte zvolte možnost instalace na tento počítač. Budete mít na výběr tři možnosti.
- Plný upgrade - zachová komplet veškerá data i instalovaný SW a nastavení
- Zachovat pouze data - nainstaluje čistý systém, ale uchová vaše osobní data (složky s dokumenty, fotografiemi apod.), včetně ovladačů - vše ostatní smaže
- Čistá instalace - smaže všechna data i nastavení - pokud jste měli se systémem potíže, je možné to takto opravit, jen si udělejte zálohu dat
Závěrem
Cest, jak dostat Windows 11 v podstatě na jakýkoliv počítač je dnes mnoho. My jsme v tomto návodu chtěli zmínit oficiální cestu od Microsoftu. Tento postup funguje na PC kde je již instalován Windows 10 ve verzi 2004 a vyšší.
Pokud se po upgrade setkáte s problémy máte možnost se vrátit zpět.
Stiskněte tlačítko "Start" > "Nastavení" > "Systém" > "Obnovení" > "Vrátit zpět".
Vrácení změny je možné do deseti dnů po provedeném upgrade. Následně Windows soubory pro obnovení z důvodu uvolnění prostoru na disku automaticky smaže.
Vše, co děláte včetně úpravy registrů, děláte na vlastní nebezpečí a je vždy nutné mít zálohu dat, pokud jsou pro vás důležitá.
Další informace:
Novinky ve Windows 11 a upgrade zdarma
Co je to TPM čip a jak jej ověřit ve Windows
Jak poznám jakou mám generaci procesoru od Intelu







