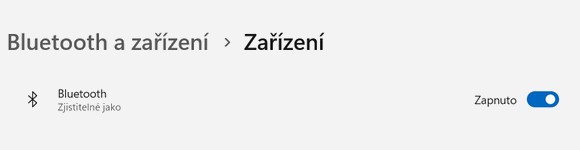
Jak opravit problémy s nefungujícím Bluetooth?
Bluetooth je bezdrátovou technologií, která umožňuje připojit k výpočetní technice přemíru zařízení bez použití kabelu. Co však dělat v okamžiku, když vám Bluetooth nefunguje? Vyzkoušejte následující tipy.
Technologie Bluetooth je doslova všudypřítomná. V podstatě každý notebook jí disponuje a u stolních počítačů to může být také tak, pokud si pořídíte ten správný adaptér nebo kartu, o čemž jsme vás informovali v článku Víte, jak do PC bez Bluetooth dostat tuto bezdrátovou technologii. Díky ní pak můžete k výpočetní technice připojovat spoustu ostatních zařízení zcela bezdrátově, a to prostřednictvím tohoto standardu. O něm samotném se více dozvíte v článku Přehled Wifi standardů a Bluetooth.
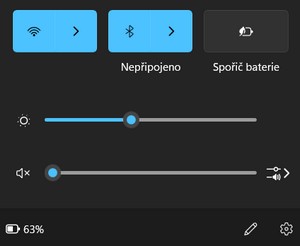
S pomocí Bluetooth můžete připojit například bezdrátová sluchátka, mikrofon, tiskárnu a mnohé další periferie. Především u notebooku na cestách je to určitě benefit, nemuset se potýkat s žádnými propojovacími kabely. Není se tedy čemu divit, že nefunkčnost Bluetooth rozzlobí asi každého uživatele notebooku a stolního počítače. Kvůli těmto obtížím nemůžete ve své podstatě využívat maximální potenciál výpočetní techniky. Náprava takového problému existuje, musíte pouze vědět, jak na to, což vám prozradí následující řádky.
Zkontrolujte si Bluetooth zařízení
Na počátku všeho zkuste vyloučit tu nejzákladnější chybu. Ověřte si, že chcete s notebookem spárovat zařízení, které skutečně disponuje technologií Bluetooth sloužící pro připojení k počítači. Vzhledem k tomu, že jde o bezdrátové produkty, kontrola stavu nabití baterie je na místě. Popřípadě ho vypněte a znovu zapněte. I to může být jedno z nejsnazších řešení s připojením.
Zároveň nezapomínejte na to, že technologie Bluetooth v závislosti na konkrétním standardu má omezený dosah. Proto se s daným produktem přibližte k výpočetní technice nebo ho naopak dejte kousek od počítače. V bezdrátové cestě byste měli mít minimum překážek a zároveň minimum zařízení, která by mohla způsobovat rušení. Výjimkou nemusí být ani to, že se konkrétní Bluetooth výrobek připojil k jinému notebooku poblíž, než je zrovna ten váš. I když jde o skutečně základní věci, je vhodné je vyloučit, než se vůbec pustíte do řešení problémů s nefungujícím Bluetooth.
Vypnout/zapnout – Staré dobré pravidlo
Při řešení jakýchkoliv problémů je vždy vhodné začít tím nejjednodušším. Ne nadarmo se říká, že v jednoduchosti je krása. Pokud tedy zjistíte, že vám v notebooku nefunguje Bluetooth, počítač vypněte. Na mysli máme skutečné vypnutí, nikoliv režim hibernace neboli uspání zaklapnutím displeje. V nabídce Start v operačním systému Windows 11 vyberte volbu Vypnout. Poté notebook zapněte a ověřte si, zda vám Bluetooth nezačalo fungovat.
Rada typu vypnout/zapnout se pochopitelně netýká pouze samotné výpočetní techniky. Jestliže máte problémy s Bluetooth, ujistěte se, že je tato technologie zapnutá přímo v operačním systému. Takovou kontrolu můžete provést třemi odlišnými způsoby.
- Start – Nastavení – Bluetooth a zařízení, kde ověříte zapnutí technologie Bluetooth.
- Rychlejší způsob nabízí menu na hlavním panelu vpravo dole – Síť/Zvuk/Baterie, kde jedním kliknutím zapnete a vypnete Bluetooth.
- Třetí způsob se týká vybraných modelů notebooků odlišných značek, které mají na klávesnici speciální klávesu pro rychlé zapnutí/vypnutí Bluetooth.
Z pohledu vypnutého Bluetooth můžete narazit ještě na jeden nenápadný problém. A tím je Režim v letadle. Pokud jste si ho aktivovali, dochází kromě mnoha dalších akcí také k vypnutí Wi-Fi a Bluetooth.
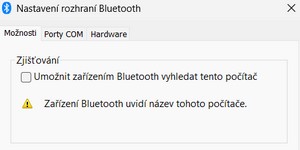
Jeho aktivaci si opět zkontrolujete v Nastavení – Síť a internet – Režim v letadle. Zároveň byste měli vědět, že pokud při režimu letadlo zapnete Bluetooth při následném spuštění tohoto režimu se technologie zapne také. Do jisté míry tak můžete ovlivnit nežádoucí vypnutí Bluetooth omylem zapnutým režimem v letadle.
Režim zjišťování
Zapnutá technologie Bluetooth nemusí být předpokladem toho, že vám bude všechno fungovat. K propojení dvou zařízení skrze Bluetooth je třeba ještě jedna věc, a tou je povolená zjistitelnost konkrétního hardwaru. Takový krok musíte provést/ověřit právě na straně výpočetní techniky.
A jak povolit režim zjišťování? V operačním systému Windows 11 se přesuňte do Nastavení – Bluetooth a zařízení – Zobrazit více zařízení – Další nastavení Bluetooth. V nově otevřeném okně můžete zaškrtnout volbu Umožnit zařízením Bluetooth vyhledávat tento počítač. Takové zařízení pak uvidí název vašeho počítače.
V této souvislosti bychom měli také zmínit, jak vlastně vyhledat a připojit konkrétní Bluetooth zařízení k výpočetní technice. V Nastavení – Bluetooth a zařízení stačí, když kliknete na Přidat zařízení, následně zvolíte technologii Bluetooth a vyčkáte, až dojde k jeho vyhledání.
Aktualizace BIOS a operačního systému
Pokud máte problémy s nefungujícím Bluetooth na notebooku, nezapomínejte na aktualizace. Takovým pomyslným odrazovým můstkem je aktualizace BIOS, která řadu problémů vyřeší, a to nejenom obtíže s Bluetooth. S tím mimochodem souvisí i aktualizace operačního systému Windows 11. Vždy se problémy lépe řeší a hledají na aktualizované výpočetní technice. Proto neváhejte a využijte volby Nastavení – Windows Update – Vyhledat aktualizace.
Správce zařízení a aktualizace ovladače

Aktualizace se ostatně netýkají pouze operačního systému Windows 11 a BIOSu. Zkontrolovat byste měli také aktuálnost ovladače Bluetooth. Potažmo zjistěte, zda ve Správci zařízení nevykazuje nějaké problémy. Přes pravé tlačítko myši na nabídce Start spusťte Správce zařízení, kde v seznamu uvidíte Bluetooth. Stačí zvolit Aktualizovat ovladač. Ve vlastnostech daného modulu v záložce Ovladač pak najdete nejenom podrobnosti o ovladači, ale i možnost vrátit změny ovladače pro případ, že by po jeho aktualizaci došlo k jiným obtížím.
Pakliže jste ve Správci zařízení u Bluetooth narazili na červené označení modulu Bluetooth, pravděpodobně je nějaký problém mezi hardwarem a softwarem této technologie. Mnohdy stačí přes pravé tlačítko myši Odinstalovat zařízení a následně nahoře v panelu Vyhledat změny hardwaru, popřípadě restartujte počítač a k nainstalování dojde po spuštění operačního systému Windows.
Poradce při potížích a ostatní diagnostiky
Jestliže stále přetrvávají obtíže s nefungujícím Bluetooth, vyzkoušejte některý z praktických nástrojů operačního systému Windows 11. Jedním z nich je poradce při potížích, který se zaměří na kontrolu konkrétního hardwaru a může provést jeho opravu. Stačí spustit Nastavení – Systém – Odstranit potíže – Další poradci při potížích a zde na kartě Jiné spustíte poradce týkajícího se Bluetooth.
Využít samozřejmě můžete i ostatních diagnostických nástrojů. Jeden z nich obvykle nabízí sami výrobci výpočetní techniky. Například pro notebooky značky Dell je to Dell SupportAssist, u výpočetní techniky HP je to HP Support Assistance a podobně je to i u jiných výrobců. S pomocí těchto nástrojů lze provést nejenom diagnostiku, ale také aktualizovat ovladače Bluetooth.
Nakonec je tu ještě diagnostika hardwaru využitelná přímo po startu stolního počítače a notebooku. V závislosti na výrobci stisknete nejčastěji klávesu F12. V menu si vyberte diagnostiku, kterou necháte proběhnout a vyčkáte na její výsledek.
Obnova systému jako poslední záchrana
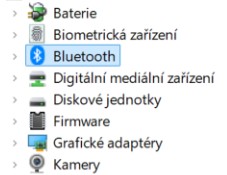
Ve výčtu rad a tipů tu máme ještě jedno možné řešení problémů s nefungujícím Bluetooth. Je to obnovení systému. Pokud vám technologie Bluetooth přestala fungovat po nějakém softwarovém zásahu nebo aktualizaci, jednoduše se vraťte do funkčního stavu prostřednictvím bodu obnovení. Abyste mohli tento nástroj plnohodnotně využívat, musíte mít tuto funkci zapnutou.
V operačním systému Windows 11 otevřete nabídku Start a dejte hledat Obnovení. V otevřeném okně Ovládacích panelů potom zvolte Spustit nástroj Obnovení systému. Máte-li tuto funkci zapnutou, zobrazí se vám všechny body obnovy a vy si vyberete ten, kdy vám technologie Bluetooth ještě fungovala. Inspirovat se můžete v článku Bod obnovy ve Windows 11 má svůj smysl.
Pokud byste se rozhodli pro tovární nastavení operačního systému, respektive jeho celkovou obnovu, můžete to provést i při zachování osobních dat. Lepší je však udělat jejich zálohu. Vycházet můžete ze staršího návodu Zpět na seznam článků







