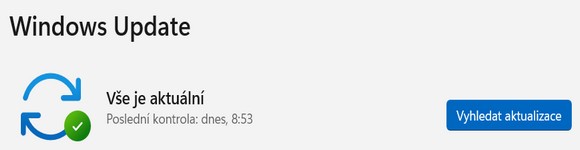
Jak optimalizovat výkon ve Windows 11
Operační systém Microsoft Windows 11 se pozvolna rozšiřuje na stále větší množství výpočetní techniky. Možná i proto se mezi uživateli objevuje více triků, jak co nejlépe optimalizovat výkon tohoto systému.
Operační systém Windows 11 pochopitelně vyžaduje jisté hardwarové nároky, aby mohl plnohodnotně fungovat. Měl by to být minimálně procesor 1 GHz, operační paměť alespoň 4 GB a pevný disk o kapacitě 64 GB. Optimální konfigurace je pochopitelně vyšší. Žádný uživatel výpočetní techniky totiž nechte být omezován pomalým chodem počítače a notebooku.
S novými a novými aktualizacemi operačního systému Windows 11 můžete pociťovat jisté zpomalování výpočetní techniky. Na to má samozřejmě vliv i spousta dalších faktorů. V takovém případě je nejvyšší čas, pustit se do údržby operačního systému. Teď zrovna nemáme na mysli Usnadnění ve Windows 11, o kterém jsme se zmínili v jednom z předchozích článků. Zacílíme spíše na optimalizaci výkonu ve Windows 11. Jedná se o procesy vedoucí k odstranění občasného zasekávání operačního systému a k jeho příjemnému zrychlení.
Aktuálnost na prvním místě
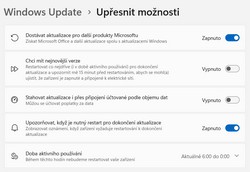
V první řadě byste se měli držet jasného pravidla. Snažte se svůj operační systém udržovat v aktuálním stavu. I když čas od času může vyjít aktualizace přinášející nějaké problémy, obvykle vede spíše k obohacení funkcí a optimalizaci systému. Patřičná aktuálnost se týká mnoha oblastí.
- Ovladače používaných zařízení
- Aplikace
- Operační systém
Co se týče aktuálnosti produktů společnosti Microsoft, včetně Windows 11, tento krok ověříte poměrně snadno. Otevřete nabídku Start – Nastavení – Windows Update. Vhodné je zapnout pravidelnou aktualizaci, včetně ostatních produktů Microsoft.
Proveďte čistku operačního systému
Když nezabere základní krok v podobě aktualizací, který je mimochodem spojen i s nezbytným restartováním výpočetní techniky, je čas přejít do druhé fáze. Vyčistěte si pevný disk, proveďte kontrolu proti virům a zároveň se podívejte, jaké aplikace se vám spouští po startu systému. Vše totiž může v horším případě přispívat ke zpomalení výpočetní techniky.
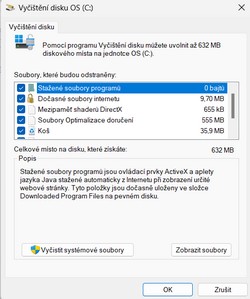
K vyčištění pevného disku použijte nástroj Windows 11, jehož název je Vyčištění disku. S pomocí něho můžete odstranit řadu nepotřebných souborů, včetně některých systémových. Vědět byste měli například to, že vlivem omezeného místa na pevném disku může docházet ke kolizím operačního systému.
- Nabídka Start – Vyčištění disku, popřípadě klávesová zkratka Win + R a příkaz "cleanmgr".
- Zaškrtněte vše, co chcete vyčistit.
- Navíc můžete Vyčistit systémové soubory.
Následně využijte ikonu Zabezpečení Windows na hlavní liště vpravo dole. Prostřednictvím ní lze spustit nástroj Windows Defender, který prohledá disk kvůli možnému výskytu virů. Zajímat vás bude volba Ochrana před viry a hrozbami, kde je vhodné spustit Úplnou kontrolu.
Výkon operačního systému Windows 11 je mnohdy negativně ovlivňován tím, jaké aplikace se spouští hned po startu. Pokud některé z nich pravidelně nepoužíváte, je vhodné je zakázat. Za normálních okolností si totiž uzmou výpočetní výkon, což není vyhovující. Přes pravé tlačítko myši na hlavním panelu zvolte Správce úloh. Vyberte záložku Spouštěné aplikace a zakažte ty, které jednoduše nepotřebujete nebo si je spustíte manuálně v okamžiku, kdy je chcete využívat.
V podobném režimu můžete omezit služby běžící na pozadí. Jde primárně o synchronizace dat a podobné úkony. Typickým příkladem je vypnutí synchronizace s OneDrivem, kdy stačí přes ikonu známého mráčku zvolit volbu Pozastavit synchronizaci.
Přejděte k detailnější optimalizaci Windows 11
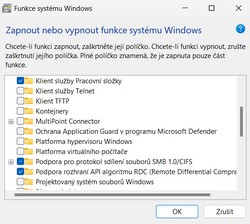
Existují samozřejmě i další triky, jak optimalizovat a zrychlit operační systém Windows 11. Začít můžete třeba vypnutím vizuálních efektů. Ty na první pohled sice vypadají dobře, na druhou stranu mohou na méně výkonném hardwaru zpomalovat operační systém. Otevřete nabídku Start a napište Upravit vzhled a výkon systému Windows. Pak můžete vizuální efekty optimalizovat pro výkon nebo vzhled. Výjimkou není ani nastavení dle vlastních představ.
Okno s vizuálními efekty skrývá i další nástroj pro optimalizaci Windows 11. Stačí překliknout na záložku Upřesnit, kde se nachází Virtuální paměť. Právě úpravou velkosti stránkovacího souboru můžete ovlivnit fungování operačního systému. Tato volba přijde vhod i v případě omezeného místa na disku, což by mohlo zpomalovat Windows 11.
Dále se nabízí vypnutí Platformy virtuálního počítače. Ta cílí primárně na virtualizační služby. Pokud nic takového v rámci operačního systému nevyužíváte, možná tím získáte nějaký ten výkon. Otevřete nabídku Start a napište Zapnout a vypnout funkce systému Windows. Zde najdete požadovanou volbu.
V případě operačního systému Microsoft Windows 11 se nabízí také možnost vypnutí Integrity paměti. Jde o bezpečnostní prvek, tudíž vypnutí je pouze na rozhodnutí každého uživatele. Tento nástroj slouží k boji proti malwaru a nachází se v Zabezpečení Windows. Konkrétně v záložce Zabezpečení zařízení – Izolace jádra. Vypnutí této funkcionality je na vaši zodpovědnost. Získat tím však můžete patřičný výkon ve Windows 11, který oceníte primárně v počítačových hrách.
Nežli se pustíte do jakýchkoliv systémových úprav a hlubší optimalizace systému Windows 11, možná se vyplatí udělat si bod obnovy nebo bitovou kopii, s čímž vám pomohou námi publikované články.