
Jak otestovat paměti RAM ve Windows 10 a 11?
Máte podezření, že vaše operační paměť nepracuje tak, jak by měla? Potom ji otestujte a zjistěte více. Poradíme vám, jak takový test paměti RAM provést v operačním systému Microsoft Windows.
Operační paměť neboli RAM je velice důležitou součástí jakékoliv výpočetní techniky. Ve stolním počítači a notebooku plní naprosto shodnou roli. Tato elektronická paměť slouží pro data aktuálně používaných aplikací. Random Acces Memory jak zní plný název zkratky je tedy dočasná paměť, která je po vypnutí výpočetní techniky kompletně promazána. Více informací o operačních pamětích můžete nalézt v článku na téma Typy RAM a jejich podrobnější srovnání.
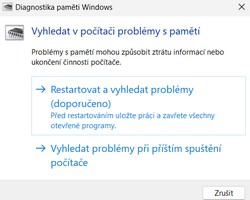
Vadná RAM se projeví všelijak
Nejprve se pojďme zaměřit na situace, na základě kterých se rozhodnete otestovat paměti RAM ve Windows 10 a 11. Jedním z častých problémů jsou nezdary s instalací nových aplikací a her. Pokus o instalaci vždy skončí chybovou hláškou nebo zcela spadne. Setkat se zároveň můžete s pomalým spouštěním a chodem vybraných programů. S klesajícím výkonem stolního počítače a notebooku může souviset také občasné a zcela náhodné restartování výpočetní techniky. Výjimkou není ani totální zamrznutí počítače s tím, že ho musíte jednoduše vypnout. Do častých příčin lze zahrnout i poškození některých špatně uložených souborů.
Jedním z častých příznaků vadné operační paměti je modrá smrt. Modrá obrazovka známá pod zkratkou BSOD vás může překvapit poměrně nenadále a při jakékoliv činnosti. Ať už hrajete počítačové hry, sledujete filmy nebo provádíte jakoukoliv kancelářskou práci. Modrá smrt rovná se obvykle restartování výpočetní techniky. Zároveň jde o nápovědu, že s vaším stolním počítačem či notebookem není něco v pořádku. Příčinou může být právě vadná operační paměť, což byste si měli otestovat.
Jak spustit testování operační paměti RAM?
Pokud chcete otestovat operační paměť svého notebooku a stolního počítače, nemusíte se obávat žádných složitých procesů. Operační systémy Microsoft Windows 10 a 11 jsou na tyto situace připraveny a nabízí velice jednoduchý nástroj, s pomocí něhož se domůžete kýženého výsledku. Testování RAM je realizováno prostřednictvím Diagnostiky paměti Windows. Tu spustíte hned několika odlišnými způsoby v závislosti na verzi operačního systému.
- Otevřete si Ovládací panely – Systém a zabezpečení – Nástroje pro správu – Diagnostika paměti Windows.
- Klikněte na nabídku Start – napište Nástroje pro správu, popřípadě rovnou Diagnostika paměti Windows.
- Využijte klávesové zkratky Win + R a napište příkaz "mdsched".
Všechny tyto varianty směřují k jedinému cíli. Tím je spuštění nástroje Diagnostika paměti Windows, která přináší poměrně jednoduché a přehledné prostředí. Vybrat si můžete v podstatě ze dvou voleb vedoucích k testování operačních pamětí.
- Restartovat a vyhledat problémy
- Vyhledat problémy při příštím spuštění počítače
Výsledná volba se odvíjí od toho, kdy chcete spustit tento diagnostický nástroj.
Možnosti testování operačních pamětí
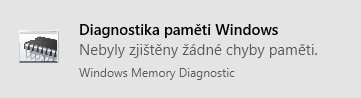
Spuštění testovacího prostředí operační paměti proběhne automaticky po restartu počítače. Diagnostický nástroj má poměrně jednoduché prostředí bez grafiky. Po stisknutí klávesy F1 se vám nabízí možnost upravit prováděný test RAM. K dispozici jsou tři odlišné testy.
- Základní
- Standardní
- Rozšířený
V rámci základní volby dojde ke spuštění testů SCHCKR, MATS+ a INVC. Standardní test je navýšen o testy WINVC, CHCKR3, Stride6 a WMATS+. Rozšířený test operační paměti je nejkomplexnější a vedle standardních testů přibývají ještě testy ERAND, WSCHCKR, Stride38, CHCKR4, WStride-6 a CHCKR8.
Tyto testy můžete zároveň provést v odpovídajícím režimu. Výchozí režim má nastavení mezipaměti konkrétního testu. V této souvislosti je vhodné zmínit, že základní a standardní varianta má povolenou mezipaměť, u rozšířené verze je mezipaměť zakázána. Zároveň můžete mezipaměť u všech testů povolit nebo zakázat.
Nakonec je tu volba opakování vámi vybraných testů, která může dosahovat hodnoty patnáct. Pokud si zvolíte individuální nastavení, uložíte ho prostřednictvím klávesy F10. Následuje testování operační paměti.
Výsledky testů RAM
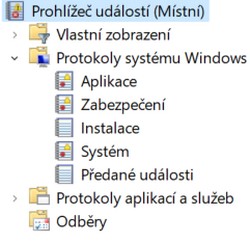
Po dokončení testů operačních pamětí dojde k opětovnému spuštění operačního systému Microsoft Windows 10 a 11. Ihned po přihlášení budete informováni o výsledku testu a dozvíte se, zda diagnostika zjistila nějaké poškození RAM či nikoliv. Výsledky testu jsou pochopitelně ukládány i pro pozdější použití. A právě k nim se dostanete následujícími způsoby.
- Klikněte pravým tlačítkem myši na nabídku Start – Správa počítače – Systémové nástroje – Prohlížeč událostí – Protokoly systému Windows – Systém.
- Klávesová zkratka Win + R – příkaz "eventvwr" a stejná cesta popisovaná výše.
V přehledu jednotlivých informací najděte Zdroj s označením MemoryDiagnostics-Results. Tato položka by měla korespondovat s datem a časem prováděného testu. Když na ni kliknete, v dolní části se vám zobrazí podrobnosti o výsledku testu operační paměti. Čerpat z nich tedy můžete i později.
Pokud Diagnostika paměti Windows odhalí nějakou chybu, potom vám s největší pravděpodobností nezbyde, než vyměnit paměť RAM ve stolním počítači nebo notebooku.