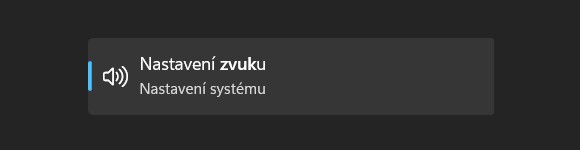
Jak si poradit s nefunkčním zvukem na notebooku?
Zvukový výstup je nedílnou součástí jakéhokoliv notebooku. Bez zvuku je tato výpočetní technika značně omezena, takže pokud vám nefunguje, vyzkoušejte některý z námi uvedených tipů.
Každý notebook je vybaven zvukovou kartou a reproduktory. Ty slouží pro poslech mluveného slova, hudby a čehokoliv dalšího. Ostatně, notebook je pracovním nástrojem a zároveň může fungovat jako multimediální zařízení, takže zvukový projev se od něj očekává. Nefunkčnost této části výpočetní techniky je do jisté míry limitující z hlediska využitelnosti notebooku. Nemůžete komunikovat se svými přáteli a pracovními kolegy, neposlechnete si záznamy z jednání, prezentace a neuslyšíte žádný film nebo hudební skladbu. Právě v rámci komunikace jsme vám nedávno radili prostřednictvím obdobně laděného článku na téma Oprava nefunkčního mikrofonu na notebooku. Tentokrát se zaměříme na to, co dělat, když nefunguje zvuk.
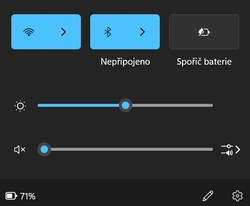
Příčin týkajících se nefunkčního zvuku na notebooku může být více než dost. My v následujících řádcích zacílíme na jejich odhalování a nápravu. Konkrétně od těch nejméně závažných, až po diagnostiku hardwaru apod. Každý se asi bude snažit provést vždy to nejjednodušší a nejrychlejší a teprve poté přistoupí ke složitějším procedurám při objevování problémů se zvukem.
Restart jako základní řešení
Stejně, jako jsme vám radili v článku Co dělat, když nefunguje touchpad na notebooku, také zde platí, začněte problémy řešit restartováním notebooku. Tím mnohdy vyřešíte spoustu obtíží, včetně nefunkčního zvuku. Ten se mimochodem může vztahovat třeba jen k jedné konkrétní aplikaci a u těch ostatních funguje. V ten moment se nabízí východisko v podání reinstalace daného programu, v němž jste si mohli něco špatně nastavit nebo poškodit.
Ovládání hlasitosti a optická kontrola
Pojďme se ale u nefunkčního zvuku notebooku posunout o kousek dál. V okamžiku, kdy zjistíte, že z notebooku není vyluzován žádný zvuk, začněte kontrolou hlasitosti. Tu můžete měnit nejenom na hlavním panelu vpravo dole, kde si v operačním systému Windows 11 otevřete Síť/Zvuk/Napájení. Pomoci si můžete i funkčními klávesami, a to skrze klávesovou zkratkou Fn + příslušná klávesa. Obvykle jsou to klávesy F1 až F12 označené symbolem reproduktoru. Záleží na konkrétním modelu notebooku. Skrze klávesové zkratky lze ovládat jak snižování a zvyšování hlasitosti, tak přímé ztlumení zvuku.
Co se týče hlasitosti notebooku, odkážeme vás přímo do nastavení zvuku. V nabídce Start zvolte Nastavení – Systém – Zvuk. Zde můžete taktéž upravit hlasitost, a kromě jiného se tu nachází volba Směšovač hlasitosti. Tu lze spustit rychleji přes pravé tlačítko myši na hlavním panelu Síť/Zvuk/Napájení. Zde je ukazatel hlasitosti pro konkrétní aplikaci. Tím možná vyřešíte svůj problém v jednom daném problému.

Ve směšovači hlasitosti se nachází další položka, jíž vyloučíte problémy se zvukem. Je to výstupní zařízení, kde by měl být standardně uveden zvukový výstup notebooku. S tím zároveň souvisí možnost připojit k notebooku sluchátka, abyste se přesvědčili o tom, zda je či není v pořádku zvuková karta, popřípadě nastavení týkající se zvuku. Výstupním zařízením se v ten okamžik stávají právě připojená sluchátka. Obvykle pak lze přepínat mezi integrovanými reproduktory notebooku a sluchátky. Jestliže naopak nefungují zmiňovaná sluchátka, nabízí se samozřejmě kontrola konektorů v notebooku, ať už jde o poškození nebo ucpání prachem a ostatními nečistotami. Zároveň prověřte konektor od samotných sluchátek.
Další nastavení zvuku
I vlastním přičiněním můžete zajistit to, že zvuk v notebooku nebude fungovat. Proto si ověřte ostatní nastavení zvuku, konkrétně ve zmiňovaném Směšovači hlasitosti. Právě tady dochází kupříkladu k nastavení hlasitosti pro systémové zvuky. Zde mimochodem můžete využít moc a sílu tlačítka Obnovit. Díky němu resetujete zvuková zařízení, včetně hlasitosti u aplikací. Vše potom získá výchozí hodnoty.
O úroveň výše, tedy Nastavení – Systém – Zvuk nechybí ani volba Další nastavení zvuku. V nově otevřeném dialogovém okně můžete projít všechny záložky od Obecné, přes Úrovně, až po Upřesnit a Prostorový zvuk, kde si zkontrolujte, zda nemáte něco vypnuté či atypicky nastavené. Například Zapnutý prostorový zvuk může způsobovat problémy nebo na záložce Obecné bude využívání konkrétního zvukového zařízení Zakázáno. I zde se v případě potřeby nachází volba Obnovit výchozí.
Některé problémy se zvukem na notebooku mohou být odstraněny změnou formátů zvuků. Otevřete si Nastavení – Systém – Zvuk a klikněte na výchozí výstupní zvukové zařízení. Nyní u něj můžete nastavit různé formáty, včetně hlasitosti pro levý a pravý kanál. Dokonce je tu rychlý přístup pro aktivaci prostorového zvuku.
Poradce při potížích se zvukem
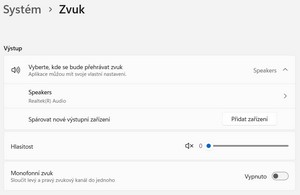
Pokud žádná z výše uvedených rad doposud nezabrala, využijte ostatních možností a nástrojů operačního systému Microsoft Windows. Začněte tím, že sáhnete po automatickém řešení. Tím je poradce při potížích se zvukem. Systém vše zkontroluje a pokud narazí na nějaký problém, opraví ho. To vše bez vašeho většího přičinění. V tomto směru se nabízí dvě možnosti, jak spustit poradce.
- Nastavení – Systém – Odstranit potíže – Další poradci při potížích – Zvuk
- Nastavení – Systém – Zvuk – Odstranit běžné potíže se zvukem – Výstupní zařízení/Vstupní zařízení
Aktualizace na všech frontách
Pakliže končíte stále s nezdarem a máte nefunkční zvuk na notebook, je na čase ověřit správně nainstalované ovladače. V tomto ohledu začněte od úplného základu. Přesvědčte se, že máte aktuální verzi BIOS, z něhož občas pramení řada nejrůznějších problémů. S tím samozřejmě souvisí aktualizace operačního systému Windows, konkrétně Windows Update. Stačí spustit Nastavení – Windows Update – Vyhledat aktualizace, mezi nimiž se mohou nacházet ty pro BIOS a zvukové zařízení ve vašem notebooku. Alternativou je vyhledání ovladačů prostřednictvím aplikace dodané výrobcem notebooku, například Dell SupportAssist, HP Support Assistent a další.
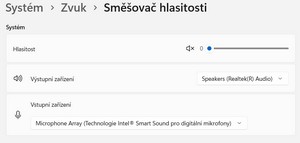
Zároveň prověřte, že je zvukové zařízení správně nainstalováno. Klikněte pravým tlačítkem myši na nabídku Start a spusťte Správce zařízení. Otevřete Zvukové vstupy a výstupy, kde uvidíte zvukové zařízení notebooku. To by mělo být bez jakéhokoliv vykřičníku či jiného upozornění. Jedině tak máte jistotu, že funguje správně. Přes pravé tlačítko myši provedete Aktualizaci ovladače, který necháte najít automaticky nebo zvolíte ten stažený. Když se něco nepodaří, využijte Vlastnosti a na záložce ovladač proveďte Vrátit změny ovladače. Řešením může být také to, že ovladač odeberete a zvolíte Vyhledat změnu hardwaru, popřípadě restartujete notebooku. Ovladače se posléze nainstalují automatiky po spuštění operačního systému Windows.
Restart zvukových služeb
Na závěr tu máme ještě jeden tip pro případ, že se vám nepodaří zprovoznit nefunkční zvuk na notebooku. Zkuste restartovat zvukové služby. Konkrétně se jedná o služby s názvem Zvuk systému Windows, Koncové vytváření služby Windows Audio a Vzdálené volání procedur (RPC). Otevřete si nabídku start a spusťte aplikaci Služby. Zde můžete služby zastavit a spustit nebo rovnou restartovat. Tento úkon je navíc dostupný i skrze Správce úloh, jež spustíte pravým tlačítkem myši na hlavním panelu Windows. Nechte si zobrazit služby v levém menu, kde je najdete pod přidruženými názvy.
- Zvuk systému Windows – Audiosrv
- Koncové vytváření služby Windows Audio – AudioEndpointBuilder
- Vzdálené volání procedur (RPC) – Wercplsupport